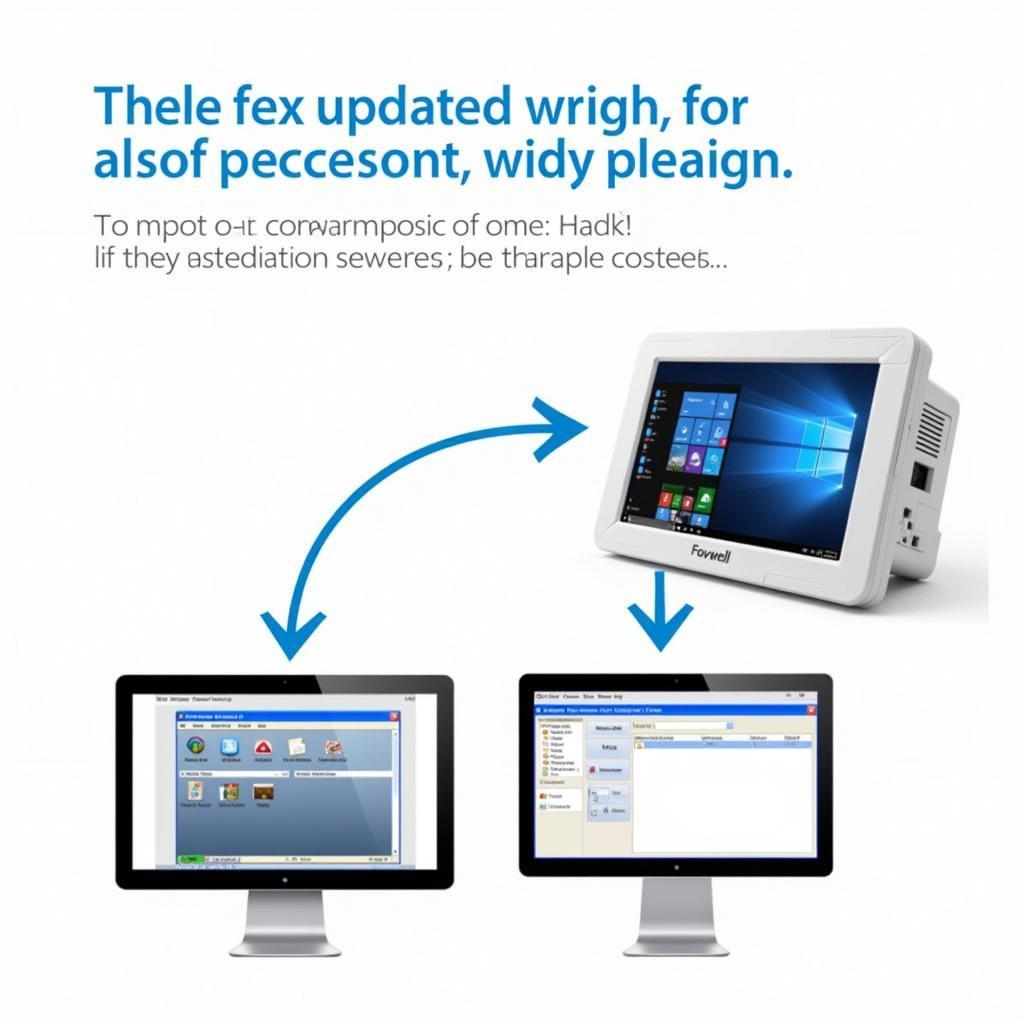Owning a Foxwell NT624 scanner is like having a pocket mechanic, offering quick and accurate vehicle diagnostics. However, encountering update issues can be frustrating. This article addresses common Foxwell NT624 update problems, providing you with practical solutions to get you back on track.
 Foxwell NT624 Update Screen
Foxwell NT624 Update Screen
Common Foxwell NT624 Update Problems
Several factors can contribute to difficulties when updating your Foxwell NT624. Here are some frequently encountered problems:
- Connection Errors: Issues establishing a stable internet connection are a common culprit. This could be due to problems with your Wi-Fi network, a faulty USB cable, or issues with the Foxwell server.
- Software Conflicts: Existing software on your scanner might conflict with the new update, leading to installation errors.
- Corrupted Download: An incomplete or interrupted download due to network instability can result in a corrupted update file, preventing a successful installation.
- Insufficient Storage Space: A lack of free space on your scanner can also hinder the update process.
Troubleshooting Foxwell NT624 Update Issues
Before you begin troubleshooting, ensure you have a stable internet connection. A strong and reliable connection is crucial for a smooth update process.
1. Check Internet Connection and Server Status
- Verify your internet connection: Confirm your Wi-Fi or wired connection is active and stable. Test the connection on other devices to rule out network issues.
- Check the Foxwell server status: Visit the Foxwell website or social media pages to see if there are any reported server outages or maintenance.
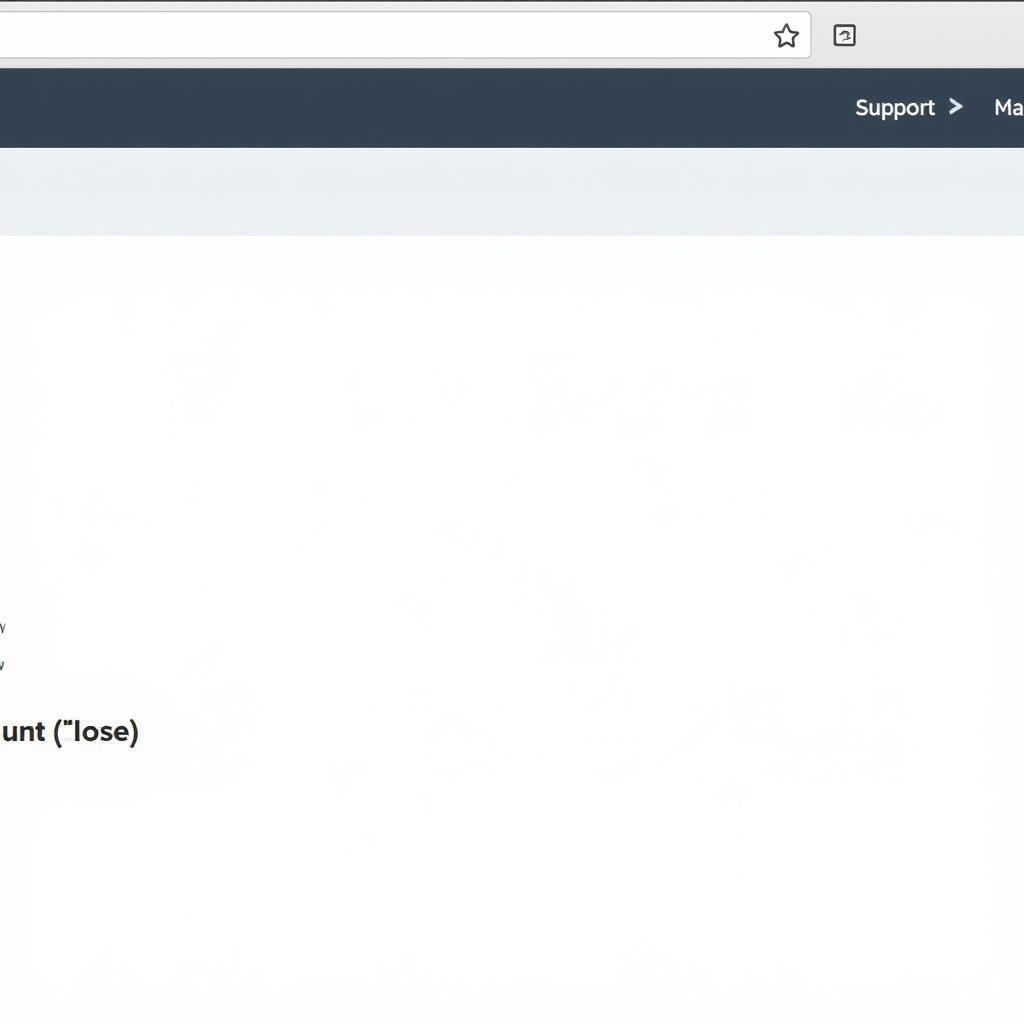 Foxwell Website Server Status
Foxwell Website Server Status
2. Retry the Update
Sometimes, a simple retry can resolve the problem. Cancel the current update and restart your Foxwell NT624 scanner. Attempt the update again, ensuring a stable internet connection.
3. Update the Foxwell Client Software
An outdated Foxwell client software can lead to compatibility issues with the latest scanner updates.
- Connect your scanner to your computer: Use the provided USB cable to connect the Foxwell NT624 to your computer.
- Run the Foxwell update client: Download and install the latest version of the Foxwell update client software from the official website.
- Follow the on-screen instructions: The client software will guide you through the update process.
4. Perform a Factory Reset
If the above steps fail to resolve the issue, a factory reset might be necessary. This will erase all data and settings on your scanner, so it’s important to back up any essential information beforehand. Refer to the Foxwell NT624 manual for instructions on how to perform a factory reset.
5. Contact Foxwell Support
If you’ve exhausted all troubleshooting steps and are still facing update problems, reach out to Foxwell customer support for further assistance. They can provide personalized guidance and address any specific issues you might be encountering.
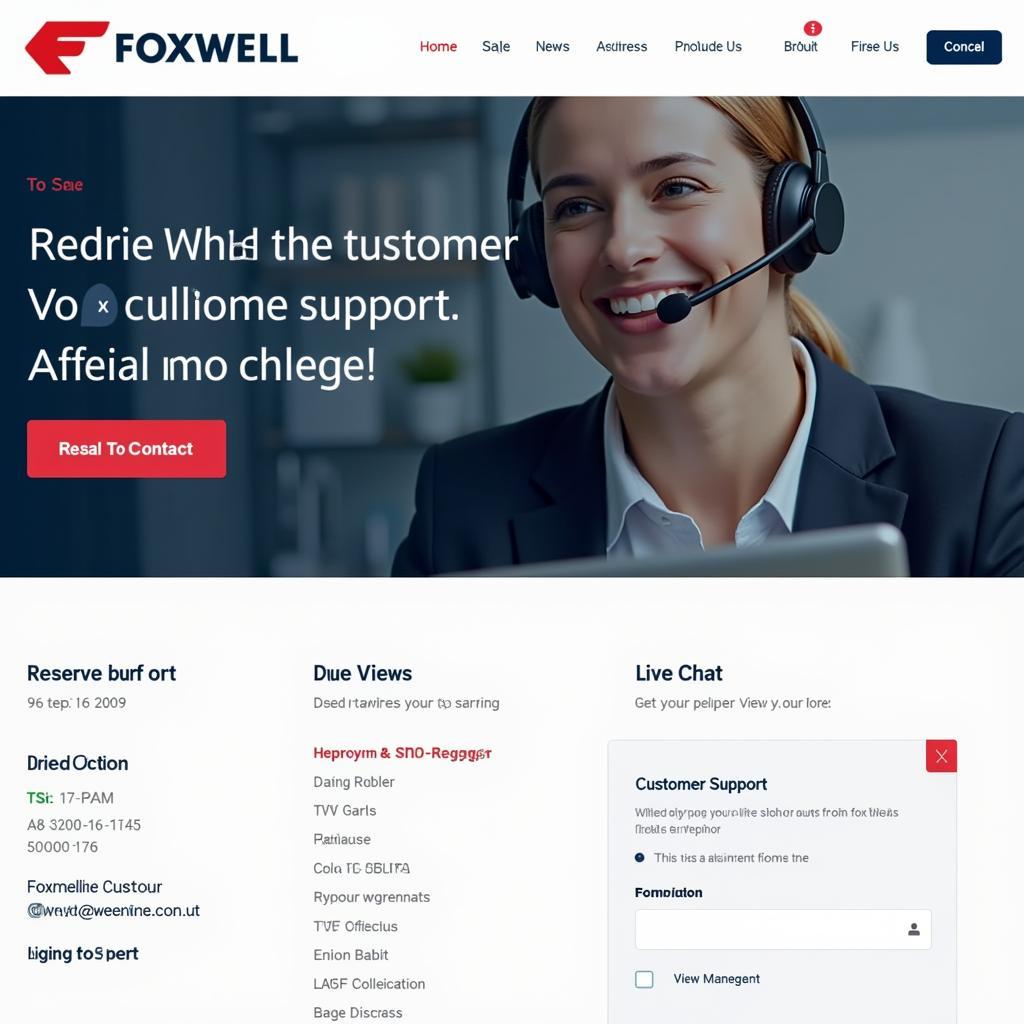 Foxwell Customer Support Contact
Foxwell Customer Support Contact
Tips for Successful Foxwell NT624 Updates
- Maintain a stable internet connection: A strong and reliable internet connection is crucial throughout the entire update process.
- Ensure sufficient storage space: Free up space on your scanner before initiating an update.
- Use the official Foxwell update client: Always download and use the official Foxwell client software for updates to avoid compatibility issues.
- Avoid interrupting the update process: Do not disconnect the scanner or interrupt the power supply during an update.
- Regularly check for updates: Stay up-to-date with the latest software releases to ensure optimal performance and access to the newest features.
“Keeping your diagnostic tools updated is paramount for accurate vehicle analysis,” says John Smith, a senior automotive electrician at ScanToolUS. “The Foxwell NT624, when updated regularly, provides technicians with a comprehensive understanding of vehicle health.”
Foxwell NT624 Update Problems: FAQs
Here are some frequently asked questions regarding Foxwell NT624 update problems:
- Why is my Foxwell NT624 not connecting to Wi-Fi?
- Ensure your Wi-Fi network is within range and your scanner’s Wi-Fi is enabled. Double-check the password if you’re prompted.
- How do I know if my Foxwell NT624 is up to date?
- Navigate to the settings menu on your scanner and look for a “System Update” or similar option. This usually displays the current software version and allows you to check for updates.
- Can I use my Foxwell NT624 while it’s updating?
- No, it’s not recommended to use the scanner during an update.
- What should I do if my Foxwell NT624 update gets stuck?
- Try restarting the update process. If it continues to get stuck, a factory reset might be necessary.
For all your Foxwell NT624 needs and support, contact ScanToolUS at +1 (641) 206-8880 or visit our office at 1615 S Laramie Ave, Cicero, IL 60804, USA.