The Samsung SSD 830 is a popular choice for computer users seeking to boost their system’s performance. However, like any piece of hardware, it can experience issues. If you’re facing problems with your Samsung SSD 830, a diagnostic tool can be your best friend. This guide will walk you through everything you need to know about diagnosing and potentially resolving issues with your Samsung SSD 830.
Understanding the Importance of Diagnostics
Before we dive into specific tools, let’s clarify why diagnostics are crucial. Think of your SSD like a car engine; when it’s running smoothly, you barely notice it. But, when problems arise, pinpointing the cause is essential for a solution.
Diagnostic tools for your Samsung SSD 830 act like a mechanic’s diagnostic scanner. They provide insights into the drive’s health, performance, and potential problems. This information empowers you to take appropriate action, whether it’s simple troubleshooting or seeking professional data recovery if needed.
Samsung Magician Software: Your Go-To Solution
Samsung Magician is a powerful and versatile software suite designed specifically for Samsung SSDs, including the 830 series. It offers a range of features, with diagnostics being a core component.
Key Diagnostic Features of Samsung Magician:
-
S.M.A.R.T. Analysis: This feature decodes the Self-Monitoring, Analysis, and Reporting Technology (S.M.A.R.T.) data from your SSD. It provides a detailed report on the drive’s overall health, including indicators like bad sectors, wear level, and temperature.
-
Performance Benchmarking: Measure your SSD’s read and write speeds to ensure it’s performing at its peak. This can help you identify potential bottlenecks or performance degradation.
-
Firmware Updates: Outdated firmware can sometimes lead to compatibility issues or performance hiccups. Samsung Magician makes it easy to check for and install the latest firmware for your SSD 830, ensuring optimal operation.
-
Secure Erase: If you’re looking to sell or repurpose your SSD, Samsung Magician’s Secure Erase feature allows you to completely wipe the drive, ensuring your data is unrecoverable.
[image-1|samsung-magician-interface|Samsung Magician Software Interface|A screenshot showcasing the main interface of the Samsung Magician software, highlighting the various diagnostic and optimization tools available.]
Third-Party Diagnostic Tools: Exploring Your Options
While Samsung Magician is an excellent starting point, several reputable third-party diagnostic tools can provide additional insights or cater to specific needs.
Popular Third-Party Diagnostic Tools:
-
CrystalDiskInfo: This free and open-source tool provides a user-friendly interface to display S.M.A.R.T. data, giving you a quick overview of your SSD’s health status.
-
HD Tune: A comprehensive tool that offers a range of tests, including error scanning, health checks, and performance benchmarks. The Pro version provides even more advanced features.
-
AS SSD Benchmark: A popular choice for benchmarking SSD performance, AS SSD Benchmark provides detailed read and write speed measurements under various conditions.
[image-2|third-party-diagnostic-tool-comparison|Third-Party Diagnostic Tool Comparison|A table comparing different third-party diagnostic tools, highlighting their key features, pros, cons, and pricing.]
Interpreting Diagnostic Results: What to Look For
Understanding the information provided by diagnostic tools is just as crucial as using them. Here are some key indicators to watch out for:
-
S.M.A.R.T. Attributes: Pay close attention to attributes like “Reallocated Sector Count,” “Wear Leveling Count,” and “Power-On Hours.” Any significant deviations from normal values could signal a potential problem.
-
Performance Benchmarks: Compare your SSD’s read and write speeds to its advertised specifications. A significant drop in performance could indicate issues with the drive or other system components.
-
Error Logs: Some diagnostic tools maintain logs of errors encountered during scans or benchmarks. Analyzing these logs can provide valuable clues about the nature of a problem.
Seeking Professional Help: When to Call in the Experts
While diagnostic tools empower you to identify potential issues, certain situations warrant professional attention. If you encounter any of the following:
-
Data Loss: If you’ve lost access to important data on your SSD, avoid further use and seek professional data recovery services immediately.
-
Physical Damage: Any signs of physical damage to the SSD, such as cracks or bent connectors, require professional repair or replacement.
-
Persistent Errors: If diagnostic tools consistently report errors despite troubleshooting attempts, it’s best to consult with experts to diagnose and address the underlying issue.
Conclusion: Proactive Diagnostics for Optimal Performance
Regularly using a Samsung Ssd 830 Diagnostic Tool is like giving your drive a regular health checkup. It helps ensure optimal performance, identify potential issues early on, and potentially save you from data loss or costly repairs down the line. By understanding the tools available and how to interpret their results, you can be proactive in maintaining the health and longevity of your Samsung SSD 830.
For expert advice and assistance with your Samsung SSD or any other automotive electronic needs, feel free to contact ScanToolUS at +1 (641) 206-8880 or visit our office at 1615 S Laramie Ave, Cicero, IL 60804, USA.


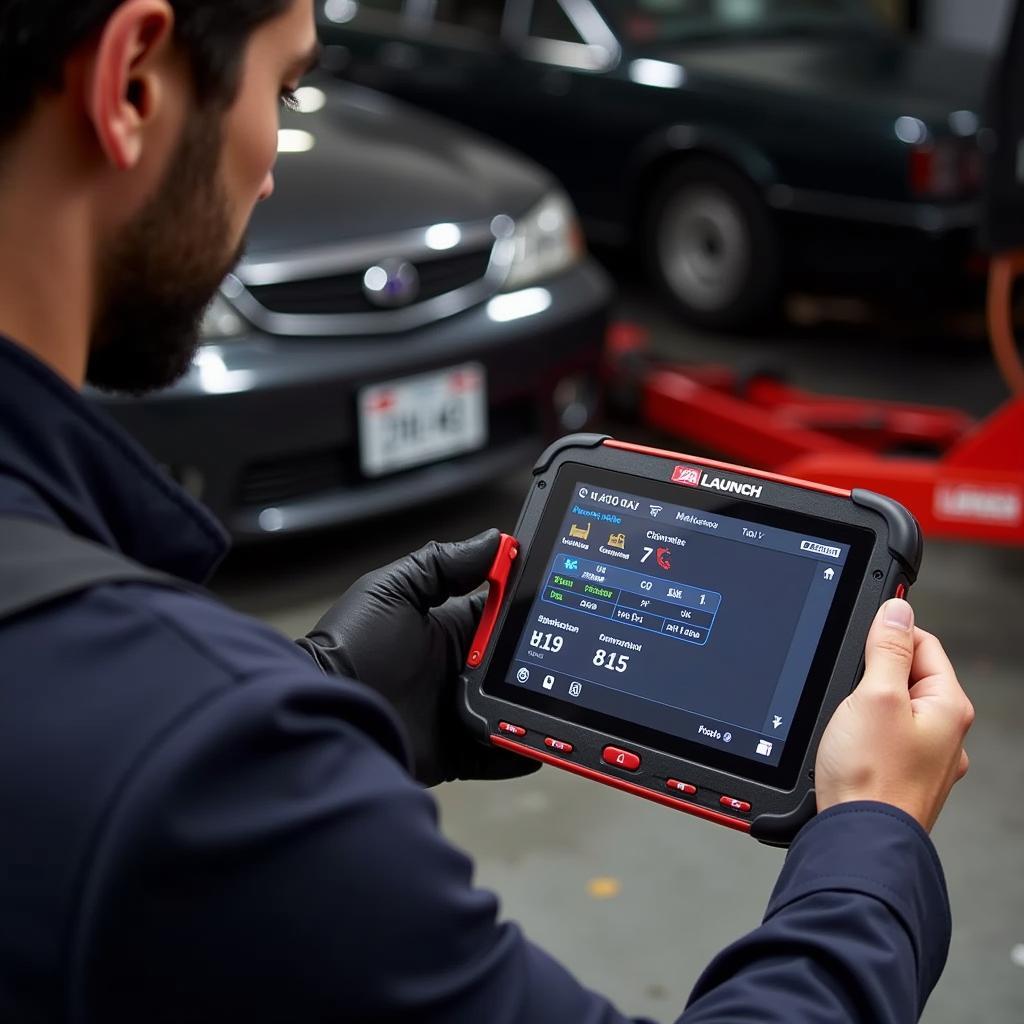
Pingback: SSD Diagnostic Tool Samsung: The Complete Guide to Checking Your Drive Health - Car Scan Tool