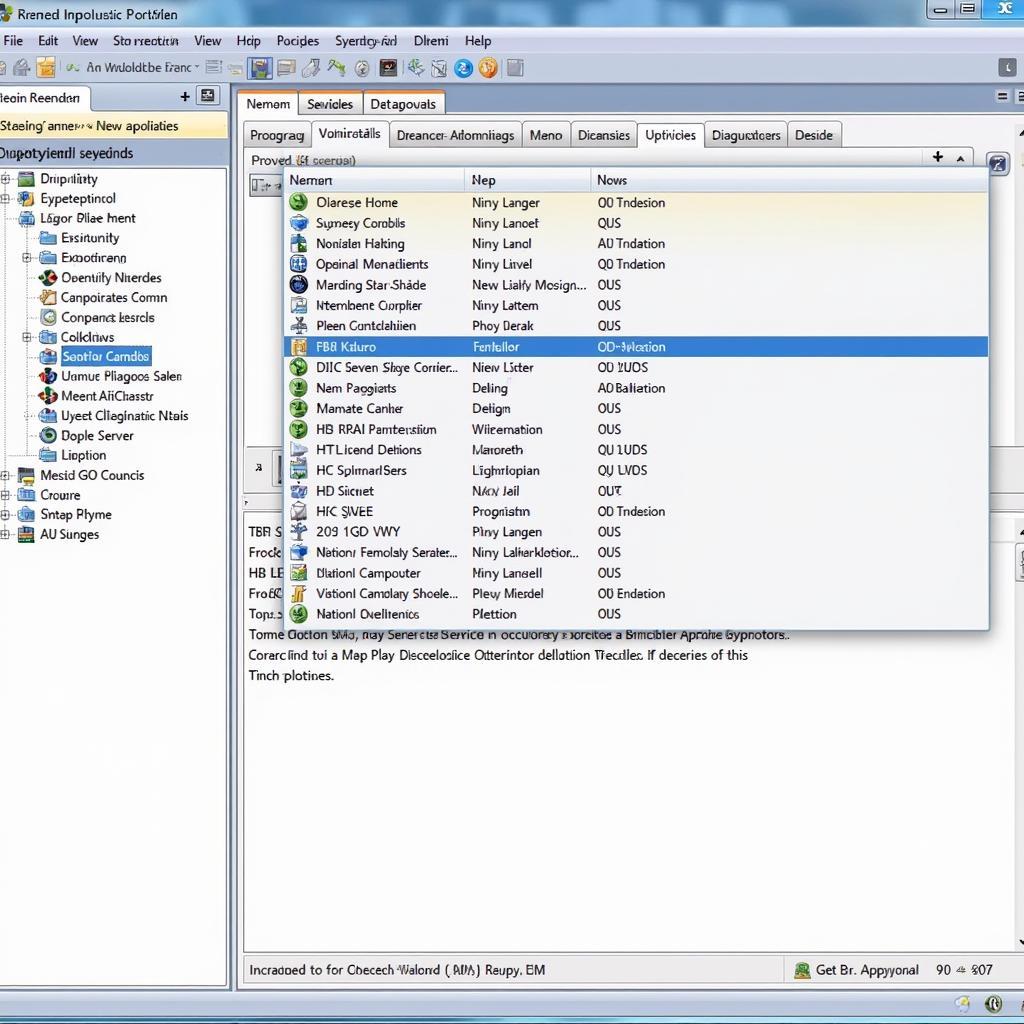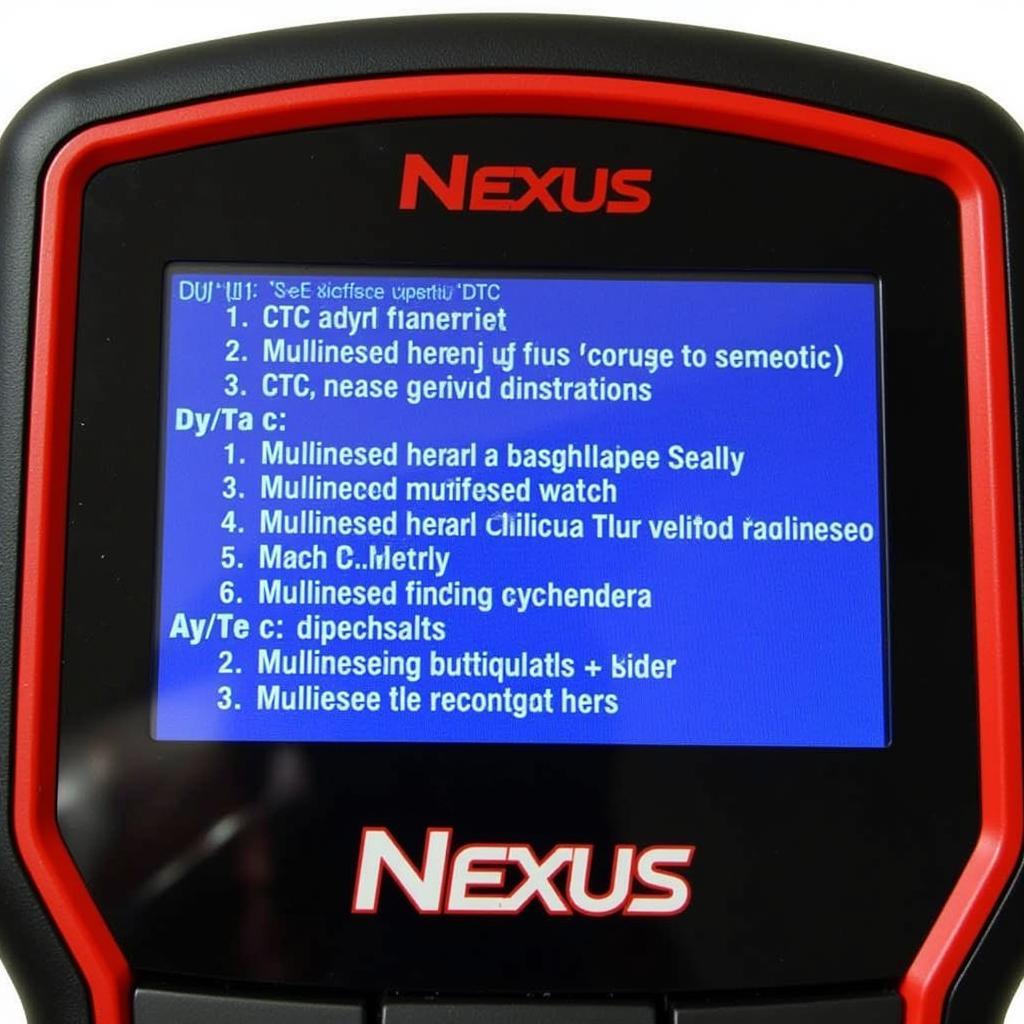Dealing with a stubborn Windows 10 issue and wishing you had a magic wand to fix it? While we haven’t invented that (yet!), Microsoft offers a pretty close alternative: the Microsoft Support Diagnostic Tool. This handy program diagnoses and resolves common Windows problems, acting like a virtual tech expert right on your computer. This article will guide you through downloading the Microsoft Support Diagnostic Tool offline, even if you’re currently facing connectivity issues.
[image-1|microsoft-support-diagnostic-tool-interface|Microsoft Support Diagnostic Tool Interface|A screenshot of the user-friendly interface of the Microsoft Support Diagnostic Tool, highlighting the intuitive layout and options available for users to diagnose and troubleshoot various Windows issues.]
Understanding the Power of Offline Diagnostic Tools
Before we dive into the download process, let’s address a common concern: why bother with an offline diagnostic tool?
Imagine this: your internet connection decides to take a vacation at the worst possible time – right when your computer throws a tantrum with an error message you’ve never seen before. In these situations, an offline diagnostic tool becomes your new best friend. Here’s why:
- Accessibility: Offline tools are available on demand, regardless of your internet connection status.
- Speed: No waiting for downloads while your internet sputters – the tool is ready when you are.
- Convenience: Diagnose and sometimes even fix issues without having to search for solutions online.
The Microsoft Support Diagnostic Tool offline empowers you to troubleshoot Windows 10 issues independently, even when you’re offline.
Methods to Download the Microsoft Support Diagnostic Tool Offline
While there isn’t a direct download link for a standalone, offline version of the Microsoft Support Diagnostic Tool, you can still access its capabilities indirectly. Here are two effective methods:
Method 1: Using Windows 10’s Built-in Troubleshooters
Windows 10 comes equipped with a suite of built-in troubleshooters that can address various hardware and software problems. These troubleshooters often utilize components of the Microsoft Support Diagnostic Tool and can be accessed offline.
To use these troubleshooters:
- Open the Settings app (Windows key + I).
- Click on Update & Security.
- Select Troubleshoot from the left-hand menu.
- Choose the troubleshooter that best matches the issue you’re experiencing.
[image-2|windows-10-troubleshooting-settings|Windows 10 Troubleshooting Settings|A screenshot showcasing the “Troubleshoot” section within the Windows 10 Settings app. The image highlights the different troubleshooting categories available, allowing users to address specific areas of concern, such as internet connections, audio playback, printer setup, and more.]
Method 2: Creating a System Repair Disc
A System Repair Disc (or a Recovery Drive on newer Windows 10 versions) is a bootable USB drive or DVD that contains tools to troubleshoot and repair serious Windows errors. This disc includes a version of the Windows Recovery Environment (WinRE), which offers access to advanced startup options and troubleshooting utilities.
To create a System Repair Disc:
- Connect a USB drive (at least 8GB) or insert a blank DVD.
- Search for “Create a recovery drive” in the Windows search bar and open the application.
- Follow the on-screen instructions to create the disc.
To use the System Repair Disc:
- Boot your computer from the USB drive or DVD. You might need to change the boot order in your BIOS settings.
- Once you’re in the WinRE, select Troubleshoot > Advanced Options.
- Here, you’ll find a range of tools, including Startup Repair, System Restore, and Command Prompt, which can be used to address various system issues.
[image-3|creating-a-system-repair-disc|Creating a System Repair Disc| A step-by-step guide, illustrated with screenshots, detailing the process of creating a System Repair Disc (or Recovery Drive) on Windows 10. The images show how to initiate the process, select the appropriate drive, and follow the prompts to create a bootable recovery media.]
Essential Tips for Offline Troubleshooting
While having access to offline diagnostic tools is invaluable, here are a few additional tips to maximize your chances of resolving issues:
- Document the problem: Note down any error messages, unusual behavior, or recent changes to your system.
- Check your hardware: Ensure all cables are securely connected and that peripherals like printers and scanners are functioning properly.
- Consult knowledge bases: Even without an internet connection, you can refer to offline help files, user manuals, or previously saved web pages for guidance.
- Seek professional help if needed: If the issue persists despite your best efforts, don’t hesitate to contact a qualified technician for assistance.
Need Further Assistance?
If you’re struggling with a particularly perplexing Windows 10 issue or need specialized diagnostic tools, consider contacting ScanToolUS for expert support.
Phone: +1 (641) 206-8880
Office: 1615 S Laramie Ave, Cicero, IL 60804, USA
We’re here to help you get your Windows 10 system back on track!