HP diagnostic tools are essential for car owners and technicians who want to keep their vehicles running smoothly. With the right software and hardware, you can diagnose and troubleshoot a wide range of automotive issues right from your Windows 10 computer. This comprehensive guide will walk you through everything you need to know about using HP diagnostic tools on Windows 10, from choosing the right software to troubleshooting common problems.
Understanding HP Diagnostic Tools and Their Benefits
HP diagnostic tools are powerful software applications designed to interface with your vehicle’s onboard computer system, providing a wealth of information about its health and performance. These tools allow you to:
- Read and clear diagnostic trouble codes (DTCs): DTCs are stored in your car’s computer when a problem is detected. HP diagnostic tools can read these codes and provide descriptions, helping you understand the issue.
- View live data streams: Monitor real-time sensor readings like engine RPM, coolant temperature, oxygen sensor voltage, and more to get insights into your car’s performance.
- Perform actuator tests: Activate components like fuel injectors, solenoids, or even the electric windows for diagnostic purposes.
- Access advanced functions: Depending on the software and vehicle, you might be able to perform key programming, module coding, and other advanced tasks.
[image-1|hp-diagnostic-tools-software|HP Diagnostic Tools Software|A screenshot of an HP diagnostic software interface displaying diagnostic trouble codes and live sensor data for a vehicle. The interface is user-friendly, with clear labels and intuitive navigation.]
Choosing the Right HP Diagnostic Software for Windows 10
Selecting the appropriate HP diagnostic software for your needs is crucial. Here are key factors to consider:
1. Vehicle Compatibility: Ensure the software supports your car’s make, model, and year. Research compatibility charts or look for software specializing in specific manufacturers.
2. Functionality: Determine the features most important to you. Do you primarily need basic code reading and clearing, or do you require advanced functionalities like bi-directional controls or module coding?
3. User Friendliness: Choose software with an intuitive interface and clear explanations for ease of use, especially if you’re a beginner.
4. Updates and Support: Regular software updates are essential to ensure compatibility with newer vehicle models and operating systems. Check if the software offers ongoing technical support.
5. Cost: HP diagnostic software prices vary widely. Consider your budget and the features offered to find the best value.
Setting Up Your HP Diagnostic Tools on Windows 10
Once you’ve selected your software, follow these steps to set it up on your Windows 10 computer:
- Install the software: Download and install the HP diagnostic software from a reputable source. Follow the on-screen instructions during installation.
- Connect the hardware: Most HP diagnostic tools require a physical interface to connect to your car’s OBD-II port. Common interfaces include USB, Bluetooth, or Wi-Fi adapters.
- Install drivers (if necessary): Windows 10 might automatically install drivers for your hardware. If not, download and install the necessary drivers from the manufacturer’s website.
- Configure the software: Launch the HP diagnostic software and follow the prompts to configure the connection with your vehicle and set up user preferences.
[image-2|connecting-hp-diagnostic-tool|Connecting HP Diagnostic Tool to Vehicle|A clear image showcasing the process of connecting an HP diagnostic tool to a vehicle’s OBD-II port. The image should highlight the OBD-II port location and the connection cable being used.]
Using HP Diagnostic Tools to Diagnose and Troubleshoot Car Problems
With your HP diagnostic tools set up, you can begin diagnosing car problems. Here’s a general workflow:
-
Connect the tool: Turn the ignition on (engine off) and connect the diagnostic tool to your car’s OBD-II port.
-
Launch the software: Open the HP diagnostic software on your Windows 10 computer. It should automatically detect and connect to the diagnostic tool.
-
Read diagnostic trouble codes: Navigate to the “Read Codes” or “DTCs” section of the software. This will display any stored trouble codes in your car’s computer.
-
Research and diagnose: Note down the codes and their descriptions. You can find detailed information about specific codes online or within the software’s help files.
-
View live data: Access the live data stream to monitor sensor readings relevant to your issue. Analyze the data for any inconsistencies that could pinpoint the problem.
-
Perform actuator tests: Use the software to activate specific components to test their functionality. This can help you narrow down the source of the problem.
-
Clear codes and retest: After addressing the issue, clear the diagnostic codes using the software. Retest the system or drive the vehicle to ensure the problem is resolved.
[image-3|mechanic-using-hp-diagnostic-software|Mechanic Using HP Diagnostic Software|A photograph of a mechanic using HP diagnostic software on a laptop to diagnose a car problem. The focus should be on the software interface and how it interacts with the vehicle.]
Common Issues When Using HP Diagnostic Tools on Windows 10
While generally reliable, you might encounter some issues while using HP diagnostic tools on Windows 10. Here are some common problems and their solutions:
1. Connection problems:
- Solution: Ensure the diagnostic tool is properly connected to both the car’s OBD-II port and your computer. Check for damaged cables or loose connections. Verify that your computer’s Bluetooth or Wi-Fi is enabled if using a wireless adapter.
2. Driver issues:
- Solution: Update or reinstall drivers for your diagnostic tool. Visit the manufacturer’s website to download the latest drivers compatible with your Windows 10 version.
3. Software compatibility:
- Solution: Ensure your HP diagnostic software is compatible with your car’s make, model, and year. Check for software updates or consider alternative software specifically designed for your vehicle.
4. Firewall or antivirus interference:
- Solution: Temporarily disable your firewall or antivirus software to see if it’s blocking the diagnostic tool’s communication. If the problem is resolved, create an exception for the software in your security settings.
5. Outdated software:
- Solution: Regularly update your HP diagnostic software to ensure compatibility with newer vehicle models and operating systems. Updates often include bug fixes and performance improvements.
Conclusion
HP diagnostic tools are invaluable for any car owner or technician using a Windows 10 computer. By understanding the different types of tools, choosing the right software, and familiarizing yourself with basic troubleshooting steps, you can confidently diagnose and address many car problems yourself.
Remember to invest in reputable software and hardware from trusted manufacturers. For expert assistance with HP diagnostic tools, contact ScanToolUS at +1 (641) 206-8880 or visit our office at 1615 S Laramie Ave, Cicero, IL 60804, USA.


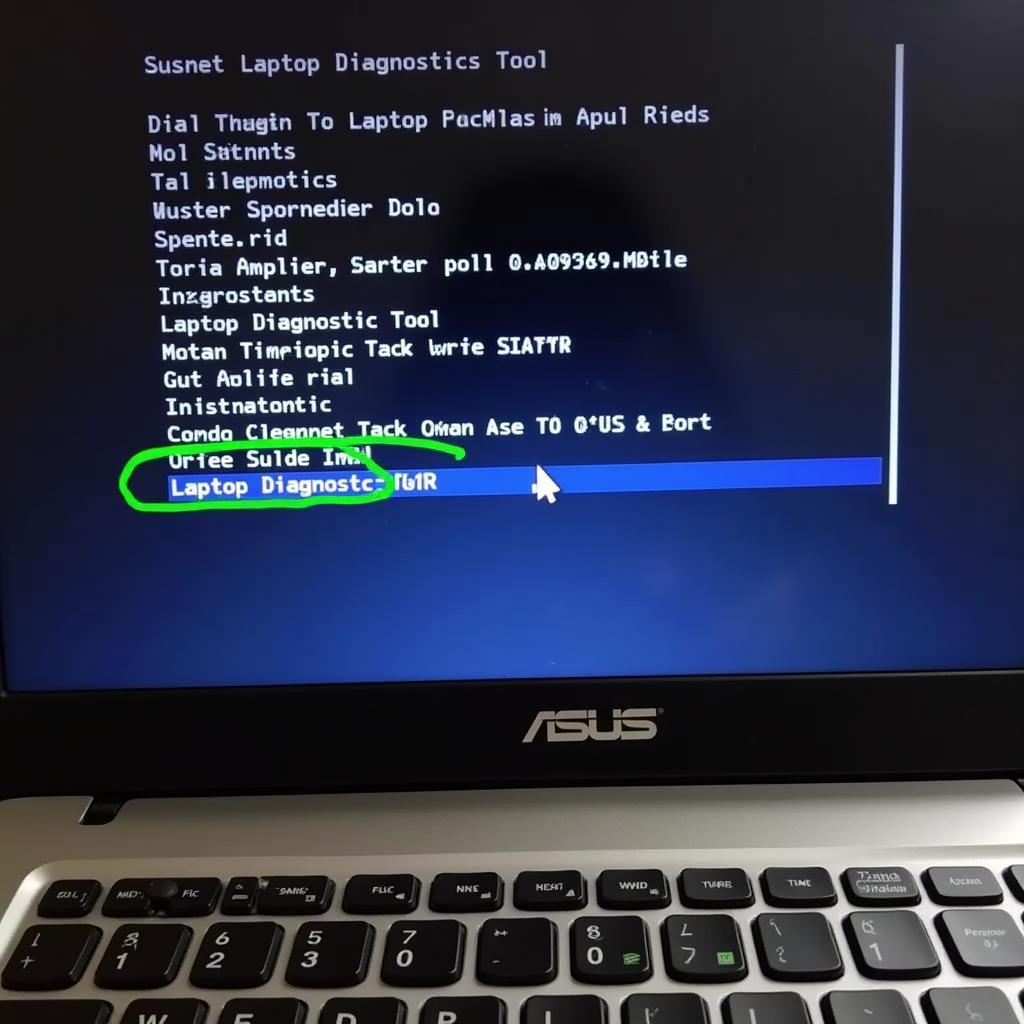
Pingback: HP Diagnostic Tools for Windows: The Complete Guide - Car Scan Tool