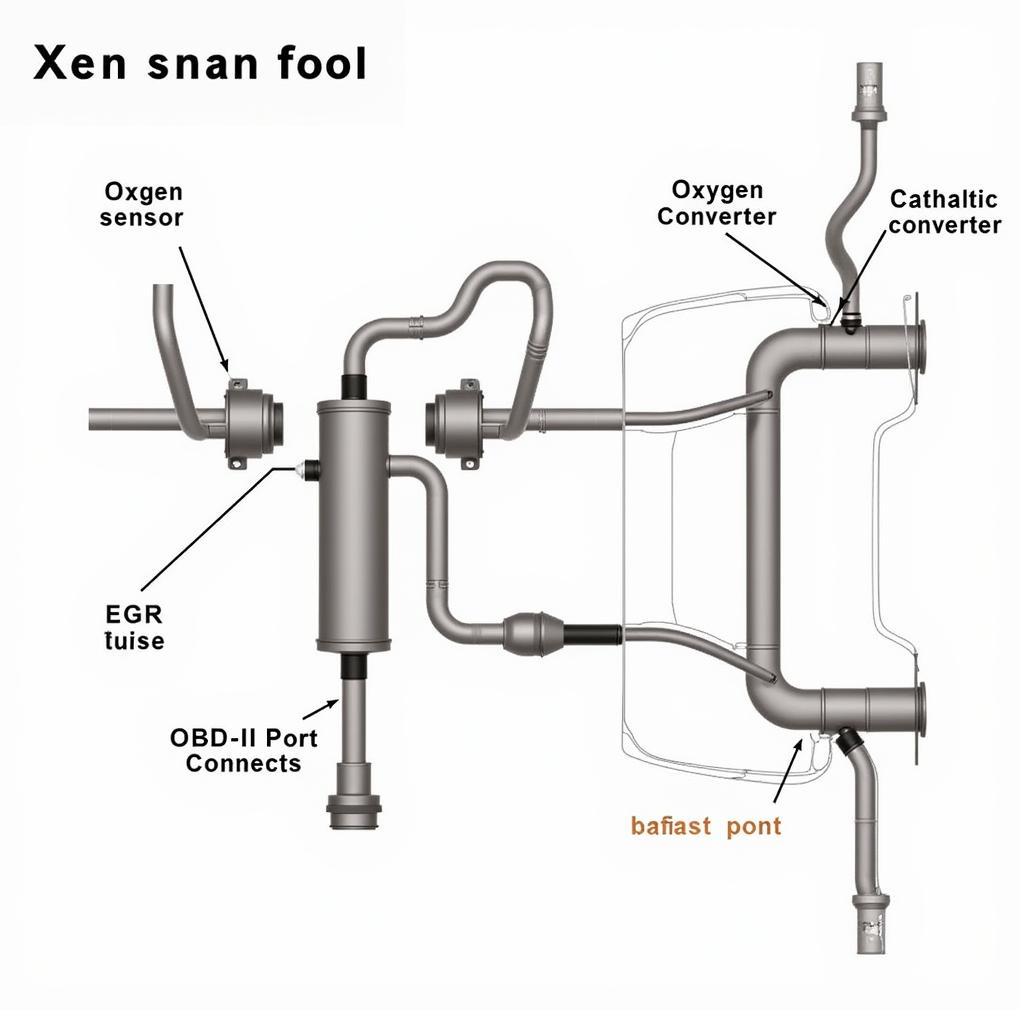The GM Tech 2 scan tool is a powerful diagnostic tool for vehicles manufactured by General Motors. To ensure accurate diagnostics and access the latest features, it’s crucial to keep your Tech 2 software up to date. This comprehensive guide will walk you through the process of updating your GM Tech 2, providing valuable insights and step-by-step instructions.
[image-1|gm-tech-2-scan-tool|GM Tech 2 Scan Tool|A close-up image of a GM Tech 2 scan tool connected to a car’s OBD-II port. The screen displays diagnostic information.]
Understanding the Importance of Updates
Regularly updating your GM Tech 2 scan tool offers numerous benefits, including:
- Access to New Vehicle Models: GM frequently releases software updates to support newly released vehicles.
- Enhanced Functionality: Updates often include new features, improved diagnostics, and bug fixes.
- Accurate Diagnostics: Outdated software may not accurately diagnose issues in newer vehicle models.
What You Need for the Update
Before initiating the update process, gather the following items:
- GM Tech 2 Scan Tool: Ensure your Tech 2 unit is powered on and functioning correctly.
- TIS2000 Software and Subscription: TIS2000 (Tech 2 Win) is essential for downloading software updates. A valid subscription is required.
- Computer with Windows XP: TIS2000 is compatible with older Windows versions like XP.
- RS232 Cable or USB to Serial Adapter: This cable connects your Tech 2 to your computer.
Step-by-Step Update Process
Follow these steps carefully to update your GM Tech 2 Scan Tool:
-
Connect Your Tech 2 to the Computer: Using the RS232 cable or USB to serial adapter, connect your Tech 2 to the computer running TIS2000.
-
Launch TIS2000 and Navigate to the Update Section: Open the TIS2000 software on your computer and navigate to the section dedicated to software updates.
-
Select Your Tech 2 Model and Software Version: Choose the specific model of your Tech 2 and the desired software version for the update.
[image-2|tech-2-update-screen|Tech 2 Update Screen|A screenshot of the TIS2000 software interface, showing the section for selecting the Tech 2 model and software version for the update.]
-
Download the Update Files: Initiate the download process for the selected software update. Ensure a stable internet connection.
-
Transfer the Update to Your Tech 2: Once the download is complete, TIS2000 will guide you through the process of transferring the update files to your Tech 2.
-
Wait for the Update to Complete: The update process may take some time. Do not interrupt the process or disconnect the Tech 2.
-
Verify the Update: After the update is finished, check the Tech 2’s system information to confirm the new software version has been successfully installed.
Common Issues and Troubleshooting
While the update process is generally straightforward, you might encounter some issues:
- Communication Errors: Double-check the connection between your Tech 2, computer, and ensure the correct drivers are installed.
- Corrupted Update Files: Try downloading the update files again. If the issue persists, your TIS2000 subscription might be invalid.
- Tech 2 Freezing During Update: Do not interrupt the process. If it remains unresponsive for an extended period, you may need to contact a specialized technician.
Best Practices for Updating Your Tech 2
To ensure a smooth update process, consider these best practices:
- Use a Reliable Internet Connection: A stable internet connection is crucial for downloading update files without interruption.
- Keep Your TIS2000 Subscription Active: An active subscription ensures you have access to the latest updates and technical support.
- Back Up Your Tech 2 Data (Optional): Although not mandatory, consider backing up your Tech 2 data before performing an update as a precaution.
[image-3|car-diagnostic-tools|Car Diagnostic Tools|An assortment of car diagnostic tools, including a GM Tech 2 scan tool, laid out on a workbench. The image highlights the tools and equipment required for automotive diagnostics and repairs.]
Conclusion
Keeping your GM Tech 2 scan tool updated is essential for accurate vehicle diagnostics and accessing the latest functionalities. By following the steps outlined in this guide, you can successfully update your device and maximize its capabilities. Remember to always consult the Tech 2 user manual and seek professional assistance if needed.
For expert advice, specialized tools, or assistance with automotive diagnostics, contact ScanToolUS at +1 (641) 206-8880 or visit our office at 1615 S Laramie Ave, Cicero, IL 60804, USA.
FAQs about Updating GM Tech 2 Scan Tool
1. How often should I update my GM Tech 2?
It’s recommended to update your Tech 2 at least twice a year to ensure compatibility with the latest vehicle models and access new features.
2. Can I update my Tech 2 without a TIS2000 subscription?
No, a valid TIS2000 subscription is required to download software updates for the GM Tech 2.
3. What if my Tech 2 is no longer supported by TIS2000?
If your Tech 2 model is outdated and no longer supported by TIS2000, you may need to consider upgrading to a newer scan tool model.
4. Can I use a virtual machine with Windows XP to run TIS2000?
Yes, you can use a virtual machine with Windows XP installed to run TIS2000 and update your Tech 2.
5. Is it possible to revert to an older software version after updating my Tech 2?
Reverting to an older software version is generally not recommended and might not be possible. Always ensure you are downloading the correct update for your Tech 2 model.
6. Where can I find reliable technical support for my GM Tech 2?
Contact ScanToolUS or refer to the official GM Tech 2 documentation for technical assistance and troubleshooting.