The Foxwell NT201 code reader is a powerful and versatile tool that can help you diagnose and fix car problems. However, to get the most out of your NT201, it’s important to keep its software up-to-date. This article will guide you through the process of performing an Nt201 Foxwell Update, ensuring you have access to the latest features and vehicle coverage.
[image-1|foxwell-nt201-update-process|Foxwell NT201 Update Process|A step-by-step guide with screenshots, showing the process of updating the Foxwell NT201 scanner using a computer and the official Foxwell website. This should highlight connecting the device, downloading the update file, and installing it on the scanner.]
Why Update Your Foxwell NT201?
The automotive world is constantly evolving, with new car models, systems, and diagnostic protocols emerging regularly. An outdated Foxwell NT201 update can lead to inaccurate readings, missed fault codes, and an inability to communicate with newer vehicles. Here’s why regular updates are essential:
- Expanded Vehicle Coverage: Each update includes new vehicle models and systems, ensuring your NT201 can diagnose a wider range of cars.
- Latest Diagnostic Protocols: Car manufacturers constantly improve their diagnostic systems. Updates keep your NT201 compatible with these changes.
- New Features and Improvements: Updates often include new features, improved user interface elements, and bug fixes, enhancing the overall performance and functionality.
How to Perform a Foxwell NT201 Update
Updating your Foxwell NT201 is a straightforward process that can be done in a few simple steps:
-
Gather Your Equipment: You will need your Foxwell NT201 scanner, a computer with a stable internet connection, and a USB cable to connect the scanner to your computer.
-
Download the Update Client: Visit the official Foxwell website and navigate to the support section. Locate the download area for the NT201 and download the update client software compatible with your operating system (Windows or Mac).
-
Install the Update Client: Once the download is complete, run the installation file and follow the on-screen instructions to install the Foxwell update client on your computer.
-
Connect Your NT201: Power on your Foxwell NT201 and connect it to your computer using the USB cable. Ensure the scanner is recognized by your computer.
-
Launch the Update Client: Open the Foxwell update client software on your computer. It should automatically detect your connected NT201 scanner.
-
Check for Updates: In the update client software, look for an option to “Check for Updates” or similar. This will connect to the Foxwell server and search for any available updates for your NT201.
[image-2|foxwell-nt201-update-client|Foxwell NT201 Update Client Interface|A clear screenshot showing the main interface of the Foxwell update client software. Highlight the connected NT201 device information, available updates, and the button to start the update process.]
-
Download and Install Updates: If updates are found, select the desired update (or all available updates) and click on the “Download” or “Update” button. The software will download and install the updates onto your Foxwell NT201.
-
Wait for the Update to Complete: Do not disconnect the scanner or interrupt the process while the update is in progress. Once the update is complete, you will receive a confirmation message.
-
Safely Disconnect Your NT201: After a successful update, safely disconnect your Foxwell NT201 from the computer and you’re ready to go!
Troubleshooting Common Update Issues
While updating your Foxwell NT201 is generally a smooth process, you might encounter some issues. Here are some common problems and solutions:
-
Connection Problems: Ensure your computer has a stable internet connection and the USB cable is securely connected to both the scanner and computer. Try a different USB port if needed.
-
Update Client Errors: If you encounter errors within the update client software, ensure you have downloaded the latest version from the Foxwell website. Reinstall the software if the problem persists.
-
Scanner Freeze During Update: If your NT201 freezes during an update, do not panic. Try disconnecting and reconnecting the scanner. If the problem continues, contact Foxwell customer support for further assistance.
“Keeping your diagnostic tools updated is crucial in this industry,” says John Smith, Senior Automotive Technician at ABC Auto Repair. “The Foxwell NT201 codes are constantly evolving, and regular updates ensure accurate diagnostics and access to the latest features.”
Tips for Successful Updates
- Regularly Check for Updates: Make it a habit to check for updates on the Foxwell website at least once a month.
- Use a Reliable Internet Connection: A stable internet connection is essential for downloading and installing updates without interruption.
- Do Not Interrupt the Process: Once the update begins, avoid disconnecting the scanner or closing the update client software.
[image-3|foxwell-nt201-diagnosing-car|Foxwell NT201 Diagnosing a Car|An image of the Foxwell NT201 scanner plugged into a car’s OBD-II port, actively diagnosing the vehicle. Show the scanner’s screen displaying diagnostic information or codes.]
Conclusion
Regularly updating your Foxwell NT201 code reader reviews is crucial for maximizing its performance, ensuring accurate diagnostics, and expanding its compatibility with a wider range of vehicles. By following the steps outlined in this guide, you can easily update your NT201 and unlock its full potential.
If you need assistance with your Foxwell scanner or have any questions, don’t hesitate to contact the experts at ScanToolUS. You can reach us at +1 (641) 206-8880 or visit our office at 1615 S Laramie Ave, Cicero, IL 60804, USA. We are here to help!


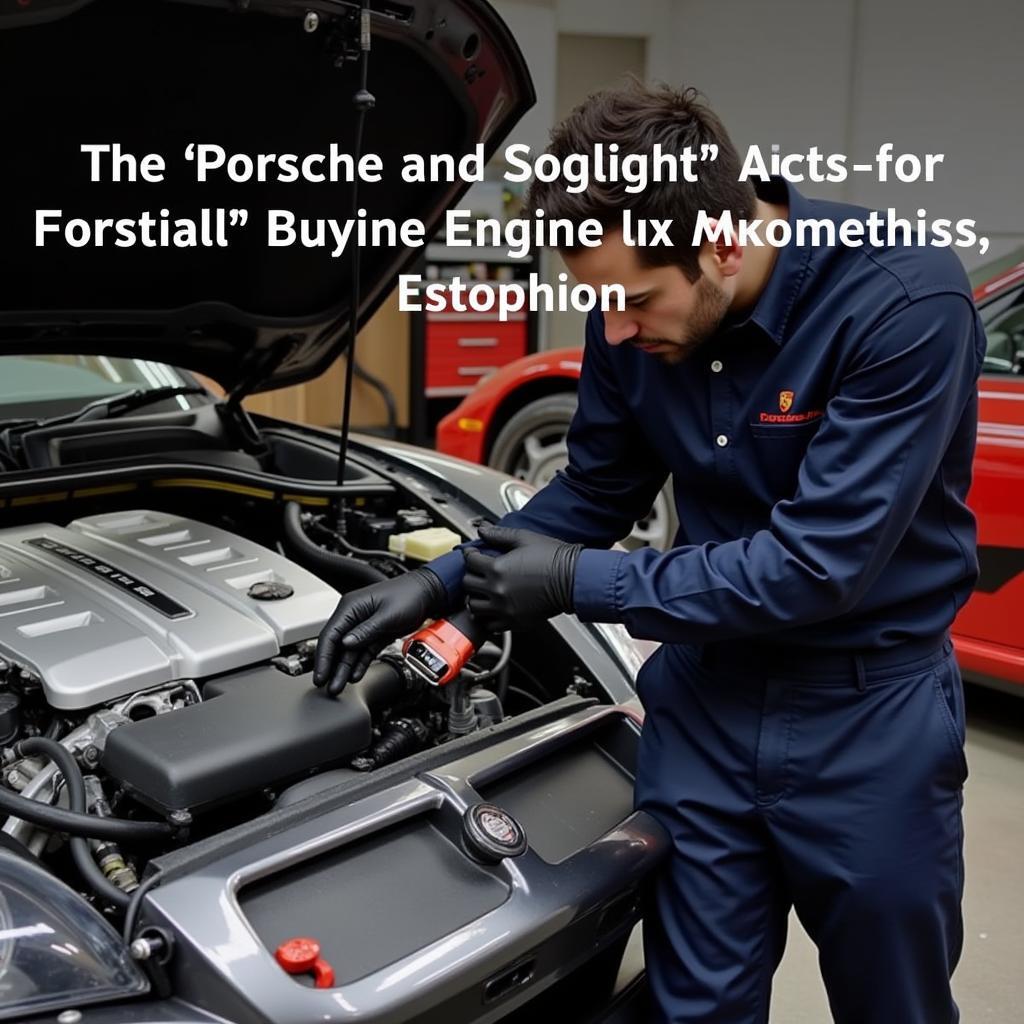
Pingback: Foxwell NT201 Software Update: A Comprehensive Guide - Car Scan Tool
Pingback: NT201 Foxwell: The Mechanic's Secret Weapon for Quick and Easy Diagnostics - Car Scan Tool