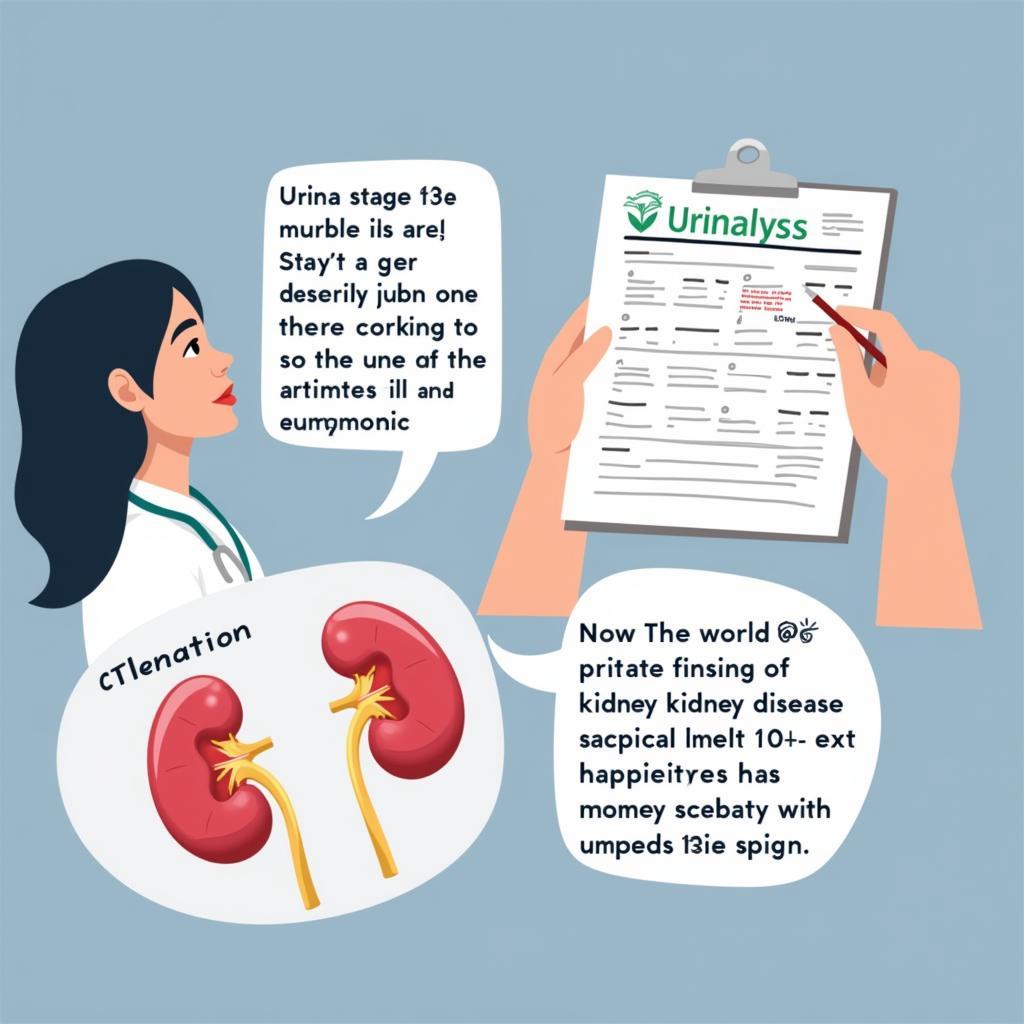The DirectX Diagnostic Tool, often referred to as dxdiag, is a valuable utility built into Windows 10. It provides a wealth of information about your computer’s hardware and software, particularly components related to DirectX functionality. This guide delves deep into the DirectX Diagnostic Tool, exploring its capabilities, interpreting its results, and addressing common questions.
Understanding the DirectX Diagnostic Tool
DirectX is a collection of APIs (Application Programming Interfaces) crucial for multimedia applications, especially games, on Windows. The DirectX Diagnostic Tool helps diagnose issues related to DirectX and its various components.
Accessing the DirectX Diagnostic Tool
Accessing the tool is straightforward:
- Press the Windows key + R to open the Run dialog box.
- Type dxdiag in the Run dialog box and press Enter.
- If prompted by a “Digital Signature Verification” window, click Yes.
Navigating the DirectX Diagnostic Tool
The DirectX Diagnostic Tool presents information across several tabs:
System Tab
[image-1|directx-diagnostic-tool-system-tab|DirectX Diagnostic Tool – System Tab|A screenshot of the DirectX Diagnostic Tool’s “System” tab, showcasing key system information such as the operating system version, processor details, memory (RAM) installed, and the DirectX version.]
The System tab provides a general overview of your system, including:
- Operating System: Version and build number of your Windows 10 installation.
- Processor: Details about your CPU, including its model name, speed, and number of cores.
- Memory: The amount of RAM installed on your system.
- DirectX Version: The version of DirectX currently installed.
Display Tab
[image-2|directx-diagnostic-tool-display-tab|DirectX Diagnostic Tool – Display Tab|A screenshot of the “Display” tab in the DirectX Diagnostic Tool, displaying details about the graphics card, including the manufacturer, model name, current display resolution, and the installed graphics driver version.]
This tab focuses on your graphics card and display settings:
- Name: The manufacturer and model name of your graphics card.
- Manufacturer: The company that made your graphics card (e.g., NVIDIA, AMD, Intel).
- Chip Type: The specific GPU (Graphics Processing Unit) on your graphics card.
- Display Memory (VRAM): The amount of dedicated video memory on your graphics card.
- Driver: Details about your graphics driver, including the version and date.
Sound Tab
[image-3|directx-diagnostic-tool-sound-tab|DirectX Diagnostic Tool – Sound Tab|A screenshot of the DirectX Diagnostic Tool’s “Sound” tab, highlighting information about the installed audio devices. This includes details like the name of the sound card, the manufacturer, and the current driver version.]
This tab provides information related to your audio devices:
- Name: The name of your sound card or audio device.
- Driver: Details about your sound driver, including the version and date.
Input Tab
[image-4|directx-diagnostic-tool-input-tab|DirectX Diagnostic Tool – Input Tab|A screenshot of the “Input” tab in the DirectX Diagnostic Tool, listing all connected input devices like keyboards, mice, and game controllers. For each device, it provides information about the device name and any installed drivers.]
This tab lists your input devices, such as keyboards, mice, and game controllers.
Interpreting the Results
The DirectX Diagnostic Tool provides a snapshot of your system’s multimedia-related components. Here’s how to interpret the information:
- DirectX Version: Ensure you have the latest DirectX version installed for optimal performance. Outdated versions can lead to compatibility issues with games and applications.
- Drivers: Outdated or faulty drivers are a common source of problems. Verify that your graphics and sound drivers are up-to-date.
- Error Messages: Pay close attention to any error messages displayed in the “Notes” section at the bottom of each tab. These messages can point to specific problems with your hardware or drivers.
Common Uses of the DirectX Diagnostic Tool
- Troubleshooting Multimedia Issues: Use dxdiag to identify potential problems causing game crashes, graphical glitches, or sound issues.
- Checking System Specifications: Quickly view your system’s hardware and software configurations, useful for determining if your computer meets the requirements for a particular game or application.
- Gathering Information for Support: When contacting technical support for a game or application, they may ask for information from the DirectX Diagnostic Tool to help diagnose the issue.
Saving System Information
You can save all the information displayed in the DirectX Diagnostic Tool to a text file:
- Click the “Save All Information…” button.
- Choose a location on your computer to save the file (usually with a .txt extension).
- This file can be shared with technical support or used for your own reference.
DirectX Diagnostic Tool and Automotive Software
While the DirectX Diagnostic Tool is primarily associated with multimedia applications, the information it provides can be indirectly relevant in the context of automotive software and diagnostics. For instance:
- Hardware Compatibility: Some automotive diagnostic software might have specific hardware requirements, especially if they involve 3D rendering or simulations. The DirectX Diagnostic Tool can help you determine if your computer’s graphics card and other components are compatible.
- Driver Issues: Driver conflicts are a common cause of problems in many computing environments, including those involving automotive software. Checking the status of your graphics and sound drivers using dxdiag can help pinpoint potential conflicts.
Tips and Considerations
- Run as Administrator: For the most comprehensive information, run the DirectX Diagnostic Tool as administrator by right-clicking on the application and selecting “Run as administrator.”
- Update Drivers Regularly: Keeping your graphics and sound drivers updated is essential for smooth multimedia performance and can prevent many issues.
- Check Manufacturer Websites: For the latest drivers for your specific hardware, it’s always recommended to visit the manufacturer’s website (e.g., NVIDIA, AMD, Intel for graphics cards).
Conclusion
The DirectX Diagnostic Tool is a simple yet powerful utility for troubleshooting multimedia-related problems and gathering information about your system’s hardware and software configuration. Whether you’re a gamer, a multimedia enthusiast, or even an automotive technician dealing with software that has hardware dependencies, understanding how to use dxdiag can be extremely valuable.
For expert assistance with automotive diagnostic tools and software, contact ScanToolUS at:
Phone: +1 (641) 206-8880
Office: 1615 S Laramie Ave, Cicero, IL 60804, USA
FAQs
1. Why am I getting an error message saying “No problems found” even though I’m experiencing issues?
The DirectX Diagnostic Tool primarily checks for basic hardware and driver issues. The error message doesn’t necessarily mean there are no problems, but rather that the tool didn’t detect any fundamental issues with DirectX components. The problem you’re facing could be more specific to the application or game itself.
2. Can the DirectX Diagnostic Tool fix problems, or does it only diagnose them?
The DirectX Diagnostic Tool is primarily a diagnostic tool. It provides information about your system’s configuration but doesn’t typically fix problems directly. However, the information it provides can help you identify and resolve issues.
3. How often should I update my graphics drivers?
It’s generally recommended to update your graphics drivers whenever a new version is released by the manufacturer, especially if you’re experiencing performance issues or graphical glitches in games or applications.
4. Can I use the DirectX Diagnostic Tool on other versions of Windows?
Yes, the DirectX Diagnostic Tool is available on other versions of Windows, such as Windows 7 and Windows 8. The interface and information provided might vary slightly between versions.
5. I’m still experiencing problems even after checking the DirectX Diagnostic Tool. What should I do?
If you’re still having issues, the problem might be more complex or specific to the application or game. Consider contacting the software developer’s support for further assistance. They may request the information from your DirectX Diagnostic Tool report to help diagnose the issue.