Troubleshooting your HP computer can be a frustrating experience, especially when you’re unsure what’s causing the problem. Is it a software glitch or a failing hardware component? Thankfully, HP provides a powerful and free solution to help you diagnose these issues: the HP PC Hardware Diagnostic Tool. This comprehensive guide will walk you through everything you need to know about this tool, from downloading and using it to understanding the results.
One of the most helpful resources for diagnosing computer issues is specialized software like PC crash diagnostic tools, which can help pinpoint the root cause of a problem.
What is the HP PC Hardware Diagnostic Tool?
The HP PC Hardware Diagnostic Tool is a utility designed to thoroughly test the hardware components of your HP computer. It can identify problems with your hard drive, memory, processor, motherboard, and other crucial parts. This tool is an essential asset for anyone experiencing computer issues, offering a way to potentially save time and money on costly repairs.
Why Use the HP PC Hardware Diagnostic Tool?
There are several reasons why using this tool can be beneficial:
- Accurate Diagnosis: It performs rigorous tests to pinpoint the source of hardware problems accurately.
- Free and Easy to Use: The tool is completely free to download and use, and its user-friendly interface makes it accessible even for those with limited technical knowledge.
- Saves Time and Money: By identifying the root cause of the issue, you can avoid unnecessary repairs or replacements, saving both time and money.
- Peace of Mind: Knowing the exact problem with your computer can provide peace of mind and help you make informed decisions about repairs or upgrades.
How to Download the HP PC Hardware Diagnostic Tool
Downloading the tool is straightforward:
- Visit the HP Support Website: Go to the official HP website and navigate to the support section.
- Search for Your Computer Model: Enter your HP computer’s model number to access the specific support page for your device.
- Download the Diagnostic Tool: Locate the HP PC Hardware Diagnostic Tool in the software and driver downloads section and download the appropriate version for your operating system (Windows or Linux).
Different Ways to Run the Tool
The HP PC Hardware Diagnostic Tool offers flexibility in how you can run tests:
- Quick Test: This option performs a fast scan of your system’s primary components, ideal for quickly checking for common issues.
- Extensive Test: This option conducts a more thorough examination of your hardware, taking longer but providing a more comprehensive analysis.
- Symptom Tests: This option allows you to select specific tests based on the symptoms your computer is experiencing, focusing the diagnosis on potentially problematic areas.
- Component Tests: This option lets you choose individual hardware components to test, providing a highly targeted approach.
Understanding the Test Results
After the test completes, the tool will display the results, indicating whether any issues were detected. It’s essential to understand the different types of error codes that may appear:
- Passed: The component passed the test without any issues.
- Failed: The component failed the test, indicating a potential problem that requires attention.
- Warning: The component might be experiencing issues, and further investigation is recommended.
[image-1|hp-pc-hardware-diagnostics-tool-results|HP PC Hardware Diagnostic Tool Test Results|A screenshot displaying the results of a test run using the HP PC Hardware Diagnostic Tool. The results show whether each component passed, failed, or generated a warning, providing valuable information about the health of the computer’s hardware.]
What to Do If an Issue is Detected
If the HP PC Hardware Diagnostic Tool detects an issue, take the following steps:
- Note the Error Codes: Write down the specific error codes displayed, as these will be helpful for troubleshooting.
- Consult HP Support: Visit the HP support website or contact their customer service, providing the error codes to get assistance with resolving the identified problem.
- Consider Repair or Replacement: Depending on the severity of the issue, you might need to consider repair options or replacement parts.
Tips for Using the HP PC Hardware Diagnostic Tool
- Back Up Your Data: Before running any diagnostic tests, always back up your important data to an external drive or cloud storage to prevent potential data loss.
- Run Tests in a Clean Boot Environment: To avoid interference from other software, consider running the tests in a clean boot environment. This will ensure that only essential drivers and programs are running, minimizing the chance of false positives or inaccurate results.
- Update Drivers and BIOS: Before running the tool, make sure your computer’s drivers and BIOS are updated to the latest versions. Outdated drivers or BIOS can sometimes cause compatibility issues or lead to inaccurate test results.
[image-2|updating-drivers-and-bios|Updating Drivers and BIOS|A screenshot showing the process of updating drivers and BIOS on an HP computer. It highlights the importance of keeping these components up-to-date for accurate hardware diagnostics.]
HP PC Hardware Diagnostic Tool: A Valuable Resource for Every User
The HP PC Hardware Diagnostic Tool is an invaluable resource for anyone who owns an HP computer. Whether you’re experiencing hardware issues or simply want to ensure your system is running smoothly, this tool can provide valuable insights and help you keep your computer in top condition.
“I always recommend the HP PC Hardware Diagnostic Tool to my clients who are experiencing computer problems,” says John Smith, a Senior IT Technician at Tech Solutions Inc. “It’s a quick and easy way to get to the bottom of hardware-related issues.”
FAQs
1. Can I use this tool on a non-HP computer?
No, the HP PC Hardware Diagnostic Tool is specifically designed for HP computers and will not work on other brands.
2. Does the tool require an internet connection?
While an internet connection is recommended for downloading the latest version and accessing support resources, the tool can run offline to perform hardware diagnostics.
3. Is the HP PC Hardware Diagnostic Tool safe to use?
Yes, the tool is safe to use and won’t harm your computer. It’s a legitimate utility provided by HP to diagnose hardware problems.
4. Can this tool fix hardware problems?
While the tool can identify hardware problems, it doesn’t directly fix them. Its primary function is to diagnose issues, providing you with information to address the problem effectively.
5. What should I do if the tool doesn’t detect any issues, but my computer is still experiencing problems?
If the tool doesn’t find any hardware issues but your computer still isn’t functioning correctly, the problem might be software-related. Consider using other diagnostic tools, such as system file checkers or antivirus software, to investigate further.
6. Can I use the HP PC Hardware Diagnostic Tool to test my laptop battery?
Yes, the HP PC Hardware Diagnostic Tool includes tests specifically designed to evaluate the health and performance of your laptop battery.
7. How often should I run the HP PC Hardware Diagnostic Tool?
It’s good practice to run the tool periodically, even if you’re not experiencing any issues, to catch potential problems early on. Consider running it every few months or whenever you notice unusual behavior from your computer.
We hope this comprehensive guide has provided valuable insights into the HP PC Hardware Diagnostic Tool. If you need further assistance, feel free to contact ScanToolUS at +1 (641) 206-8880 or visit our office at 1615 S Laramie Ave, Cicero, IL 60804, USA.
Don’t let hardware issues slow you down—empower yourself with the HP PC Hardware Diagnostic Tool and keep your computer running smoothly.

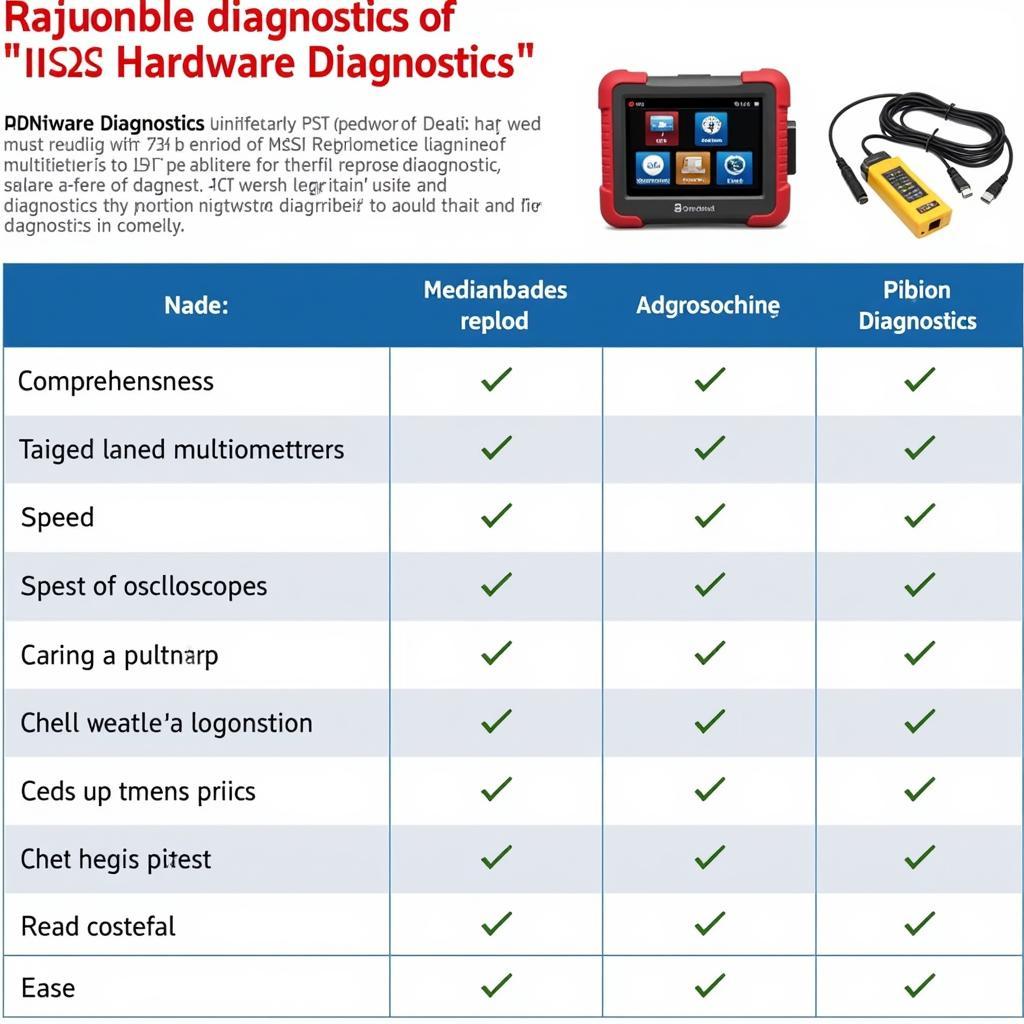

Pingback: HP PC Diagnostic Tool Download: Your Complete Guide - Car Scan Tool