In the fast-paced world of automotive technology, where intricate electronic systems govern vehicle performance, a reliable hard drive diagnostic tool is paramount. When electronic gremlins strike, pinpointing the source of the problem quickly and efficiently is crucial for any mechanic or car enthusiast. Enter Ubuntu, a powerful open-source operating system with a suite of robust hard drive diagnostic tools. This article delves into the world of Ubuntu drive diagnostic tools, equipping you with the knowledge to troubleshoot and conquer hard drive issues effectively.
Why Choose Ubuntu for Hard Drive Diagnostics?
Ubuntu has earned its stripes as a versatile operating system, but its prowess extends far beyond everyday computing. Here’s why Ubuntu shines as a go-to platform for hard drive diagnostics:
- Open-Source Powerhouse: Ubuntu’s open-source nature translates to a vast repository of free, community-driven diagnostic tools.
- Command-Line Confidence: While Ubuntu boasts a user-friendly interface, its command-line interface unlocks a deeper level of control and customization for advanced diagnostics.
- Live Environment Advantage: You can run Ubuntu directly from a bootable USB drive or CD without altering your existing operating system, making it a non-intrusive solution for diagnostics.
Essential Ubuntu Hard Drive Diagnostic Tools
Ubuntu offers a rich toolkit for dissecting hard drive issues. Let’s explore some of the most valuable tools at your disposal:
1. Disks: Your Go-To Disk Manager
The “Disks” utility is your central hub for managing storage devices within Ubuntu. It provides an intuitive graphical interface for:
- Identifying Connected Drives: Quickly view all connected hard drives, SSDs, and external storage devices.
- Checking Disk Health: Access S.M.A.R.T. (Self-Monitoring, Analysis and Reporting Technology) data to gauge drive health and predict potential failures.
- Formatting and Partitioning: Divide your hard drive into logical sections (partitions) and format them with various file systems.
2. GParted: The Partition Powerhouse
GParted is a specialized partitioning tool that offers advanced features beyond the capabilities of the standard “Disks” utility. Use GParted to:
- Resize, Move, and Create Partitions: Non-destructively modify partitions without losing data (in most cases).
- Recover Lost Partitions: Attempt to recover accidentally deleted partitions or data lost due to formatting errors.
- Copy and Clone Disks: Create exact replicas of your hard drives for backups or data migration.
[image-1|gparted-ubuntu|GParted Ubuntu|A screenshot of the GParted interface in Ubuntu, showcasing its user-friendly layout and powerful partition management features.]
3. Badblocks: The Sector Sleuth
Hard drive errors often stem from bad sectors – tiny portions of the drive that can no longer store data reliably. “Badblocks” is a command-line tool that scans your drive for these troublesome areas.
- Non-Destructive Testing: Badblocks can identify bad sectors without erasing data.
- Marking Bad Sectors: Once identified, badblocks can mark these sectors, preventing the operating system from using them in the future.
4. fsck: The File System Fixer
File systems are like organizational blueprints for your hard drive, dictating how data is stored and retrieved. Over time, file systems can develop errors, leading to data loss or corruption. “fsck” (File System Consistency Check) is a command-line utility that can repair these errors.
- Automatic Error Correction: fsck can automatically detect and fix many common file system errors.
- Comprehensive File System Support: It supports a wide range of file systems, including EXT2/3/4 (commonly used in Linux) and NTFS (commonly used in Windows).
5. TestDisk: Stress Testing for Stability
Sometimes, hard drive issues manifest as intermittent errors or performance hiccups. TestDisk is a versatile utility that can push your hard drive to its limits to uncover hidden problems.
- Read/Write Tests: Perform rigorous read and write tests to identify areas of the drive that exhibit slowdowns or data corruption.
- Random Access Patterns: Simulate real-world disk usage patterns to expose inconsistencies that might not be caught by simpler tests.
Putting Ubuntu Hard Drive Diagnostic Tools into Action
Now that we’ve explored the arsenal of tools at your disposal, let’s outline a step-by-step approach to diagnosing hard drive issues with Ubuntu:
Step 1: Create a Bootable Ubuntu USB Drive
- Download the latest Ubuntu desktop image from the official Ubuntu website.
- Use a tool like Rufus (available for Windows) or UNetbootin (available for Windows, macOS, and Linux) to create a bootable USB drive using the downloaded Ubuntu image.
Step 2: Boot Your Computer from the Ubuntu USB Drive
- Insert the bootable USB drive into your computer.
- Restart your computer and enter the boot menu. This is typically accessed by pressing a key like F2, F10, F12, or Esc during startup – the specific key varies depending on your computer manufacturer.
- Select your USB drive as the boot device.
Step 3: Launch Ubuntu in Live Mode
- Once Ubuntu loads, choose the “Try Ubuntu” option to run it directly from the USB drive without installing anything.
Step 4: Access Ubuntu’s Hard Drive Diagnostic Tools
- Open the applications menu and search for “Disks.” This will launch Ubuntu’s built-in disk management utility.
- From here, you can access the various diagnostic tools we discussed earlier, such as GParted, fsck, and Badblocks.
Step 5: Diagnose and Address Hard Drive Issues
- Use the tools to analyze your hard drive’s health, check for errors, and attempt repairs as needed.
- Remember to back up any critical data before performing any operations that could potentially modify or erase data on your hard drive.
[image-2|ubuntu-hard-drive-diagnostics|Ubuntu Hard Drive Diagnostics|A step-by-step guide, illustrated with screenshots, demonstrating how to create a bootable Ubuntu USB drive, access the live environment, and locate the hard drive diagnostic tools.]
Expert Insights from Automotive Electronics Specialist, Dr. Emily Carter
“In the realm of automotive electronics, where precision and reliability are non-negotiable, Ubuntu has emerged as a game-changer for hard drive diagnostics,” says Dr. Emily Carter, a leading automotive electronics specialist with over 15 years of experience. “Its open-source nature and versatile toolset provide technicians with an unparalleled ability to delve into the intricacies of hard drive issues. From diagnosing complex file system errors to recovering lost data, Ubuntu empowers us to deliver efficient and effective solutions to our clients.”
Conclusion
Ubuntu, with its open-source spirit and powerful diagnostic tools, provides a robust platform for tackling hard drive challenges in the automotive world. Whether you’re a seasoned mechanic or an automotive enthusiast, mastering Ubuntu’s hard drive diagnostic capabilities can save you time, money, and frustration.
Need help getting started with hard drive diagnostics in Ubuntu? ScanToolUS is here to help you! Connect with our team of experts at +1 (641) 206-8880. You can also visit us at 1615 S Laramie Ave, Cicero, IL 60804, USA. Let us help you keep your vehicles running smoothly!

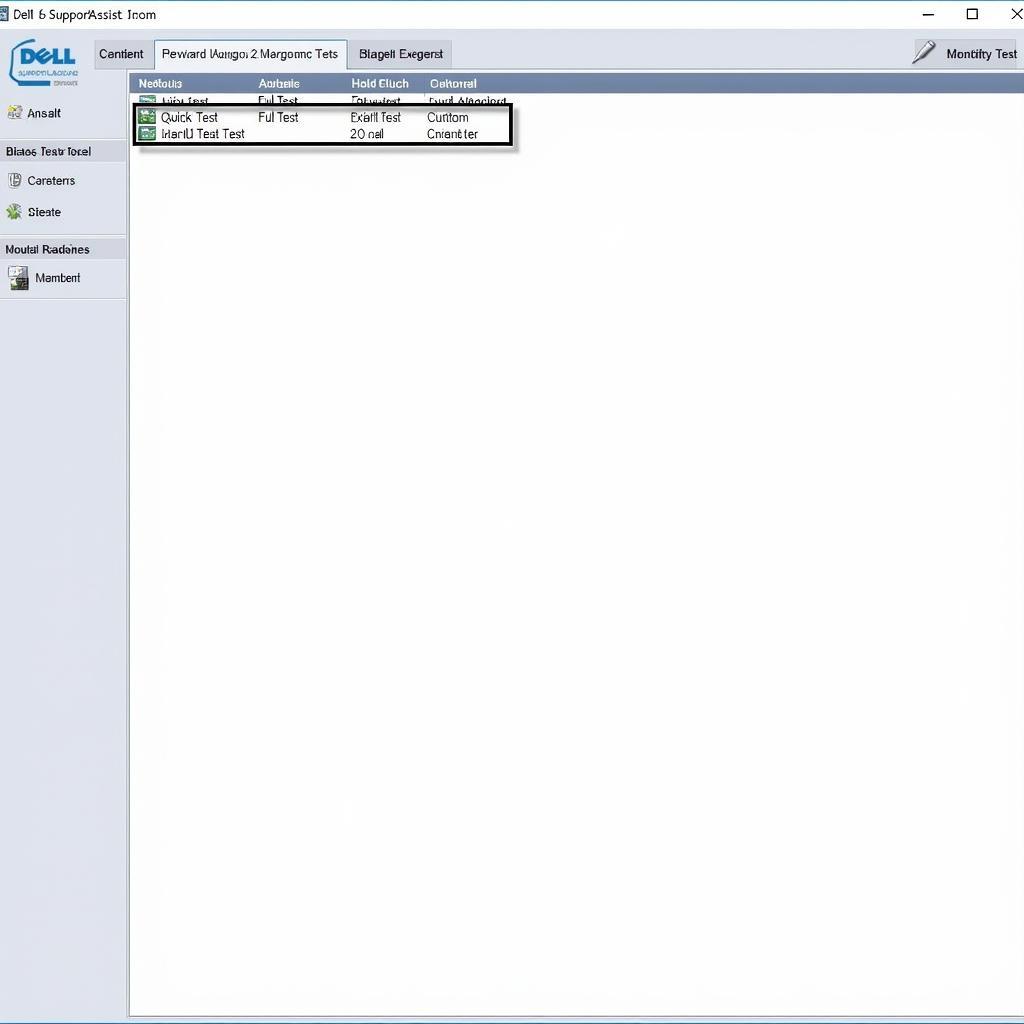

Pingback: SSD Diagnostic Tool USB: The Mechanic's Best Friend - Car Scan Tool