Are you plagued by random PC shutdowns, slow performance, or cryptic error messages? Don’t worry, HP PC hardware diagnostic tools can help you diagnose and often fix those pesky computer problems. This comprehensive guide will equip you with the knowledge to become your own PC doctor.
What are HP PC Hardware Diagnostic Tools?
Imagine having a personal mechanic for your computer, capable of pinpointing the source of any issue. That’s essentially what HP PC hardware diagnostic tools are. These powerful software suites are designed to test your computer’s hardware components, identifying any potential faults or malfunctions.
Whether you’re a tech-savvy individual or a computer novice, these user-friendly tools empower you to take control of your PC’s health.
Types of HP PC Hardware Diagnostic Tools
HP offers a range of diagnostic tools tailored to different user needs and technical expertise. Let’s explore some of the most popular options:
1. HP Support Assistant
[image-1|hp-support-assistant|HP Support Assistant Screenshot| A screenshot of the HP Support Assistant interface showing the various diagnostic and troubleshooting options available to users.]
The HP Support Assistant acts as your personal PC assistant, providing a centralized hub for all your support needs. From driver updates and troubleshooting wizards to personalized support recommendations, this comprehensive tool simplifies PC maintenance and problem-solving.
2. HP PC Hardware Diagnostics UEFI
[image-2|hp-pc-hardware-diagnostics-uefi|HP PC Hardware Diagnostics UEFI Interface|A screenshot of the HP PC Hardware Diagnostics UEFI interface displaying a list of available hardware tests.]
Accessed before your operating system boots up, the HP PC Hardware Diagnostics UEFI offers a powerful suite of tests to diagnose hardware problems even when your PC won’t start.
3. HP Battery Check
[image-3|hp-battery-check|HP Battery Check Utility|A screenshot of the HP Battery Check utility showing the battery health status and remaining capacity.]
Concerned about your laptop’s battery life? The HP Battery Check utility allows you to quickly assess the health of your battery, providing insights into its charge capacity and overall performance.
Why Use HP PC Hardware Diagnostic Tools?
Using these diagnostic tools offers several advantages:
- Early Detection: Identify potential issues before they escalate into major problems, saving you time, money, and frustration.
- Accurate Diagnosis: Pinpoint the exact hardware component causing the problem, eliminating guesswork and unnecessary repairs.
- Cost Savings: Avoid costly technician visits by diagnosing and potentially resolving issues yourself.
- Peace of Mind: Gain confidence in knowing the state of your PC’s health and address problems proactively.
“Using HP’s diagnostic tools is like having a crystal ball for your PC. You can see potential problems before they become major headaches.” – John Smith, Senior IT Technician
How to Use HP PC Hardware Diagnostic Tools
Using these tools is remarkably straightforward. Here’s a step-by-step guide:
- Identify the Right Tool: Choose the tool that best suits your needs and the specific problem you’re experiencing.
- Download or Access: Download the tool (like HP Support Assistant) or access the pre-installed tool (like HP PC Hardware Diagnostics UEFI).
- Run the Test: Select the appropriate test based on the suspected problem. Follow the on-screen instructions.
- Review the Results: Analyze the test results to understand the issue. The tool will often provide solutions or recommendations.
Common Issues Diagnosed by HP PC Hardware Diagnostic Tools
These tools can detect a wide range of hardware problems, including:
- Hard Drive Errors: Detect bad sectors, slow performance, or impending drive failure.
- Memory Problems: Identify faulty RAM modules causing system instability or crashes.
- Processor Issues: Diagnose overheating, performance throttling, or other CPU-related problems.
- Battery Degradation: Assess battery health, charge capacity, and identify potential issues.
- Network Card Malfunctions: Troubleshoot internet connectivity issues caused by a faulty network card.
“Don’t let a failing hard drive catch you off guard. Regularly running diagnostics can save you from losing precious data.” – Sarah Jones, Data Recovery Specialist
Tips for Effective PC Diagnostics
Follow these tips for the best diagnostic experience:
- Regular Checkups: Run diagnostics periodically, even when your PC seems fine, to catch issues early.
- Document Issues: Note down any error messages, unusual behavior, or performance issues before running diagnostics.
- Update Drivers: Ensure your PC’s drivers are up-to-date to minimize software-related conflicts.
- Safe Environment: Run diagnostics in a clean boot environment to eliminate potential interference from other programs.
Conclusion
HP PC hardware diagnostic tools are invaluable assets for any PC owner. By embracing these tools, you can proactively maintain your PC’s health, diagnose issues accurately, and potentially save yourself from costly repairs. Remember, a healthy PC leads to a more productive and enjoyable computing experience.
Need assistance with diagnosing or fixing your HP PC? Contact the experts at ScanToolUS at +1 (641) 206-8880 or visit our office at 1615 S Laramie Ave, Cicero, IL 60804, USA. We’re here to help!
FAQs
1. Are HP PC hardware diagnostic tools free?
Yes, most HP PC hardware diagnostic tools are available for free download from the HP support website.
2. Can I use these tools on non-HP computers?
While designed for HP computers, some tools might offer limited functionality on other brands.
3. What should I do if the tool detects a problem I can’t fix?
Contact HP support or a qualified technician for further assistance and repair options.
4. How often should I run PC diagnostics?
It’s recommended to run diagnostics at least once a month and after any significant software or hardware changes.
5. Can these tools fix software problems too?
While primarily focused on hardware, some tools offer basic software troubleshooting options.
6. Do I need technical expertise to use these tools?
Most tools are designed to be user-friendly, guiding you through the process with clear instructions.
7. Can I damage my computer by using these tools?
No, these tools are designed to be safe and non-intrusive. Running them will not harm your computer.

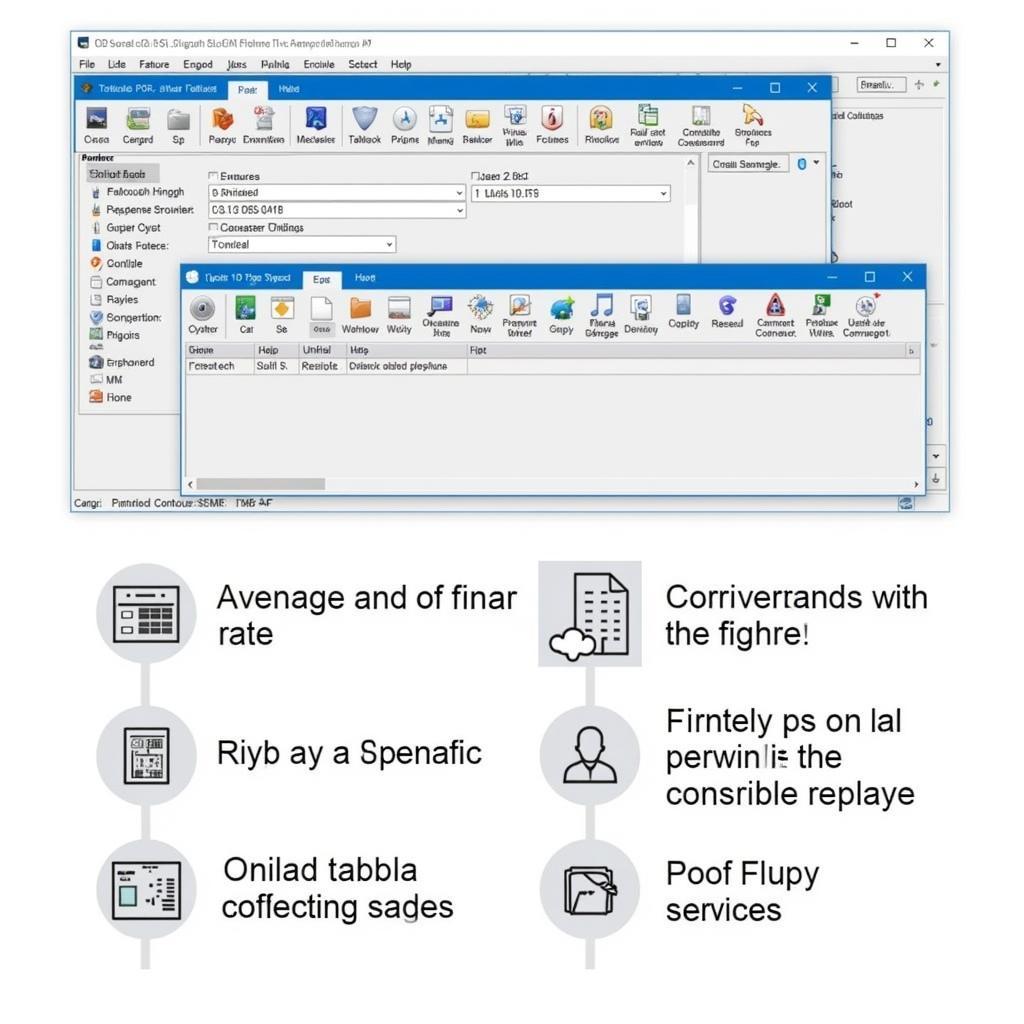
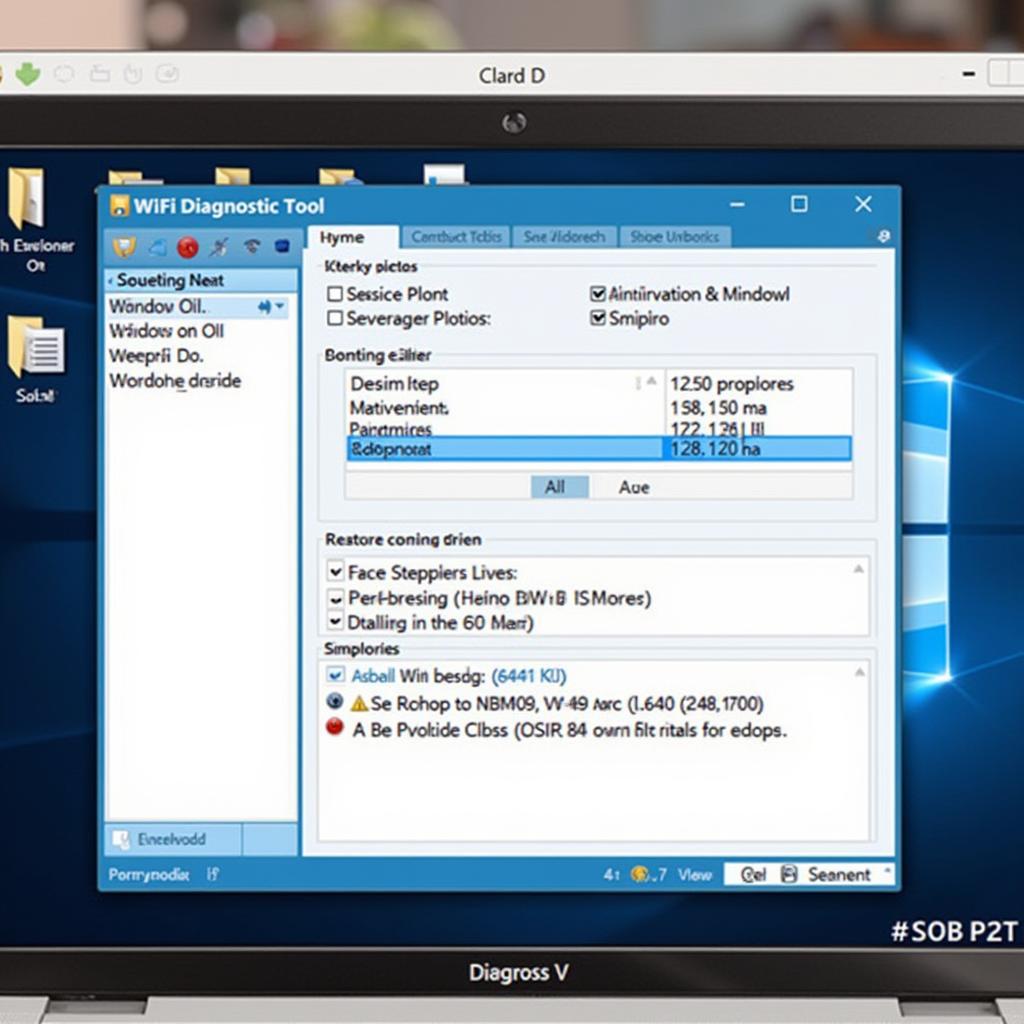
Pingback: PC Crash Diagnostic Tools: Your Ultimate Guide to Troubleshooting Automotive Issues - Car Scan Tool