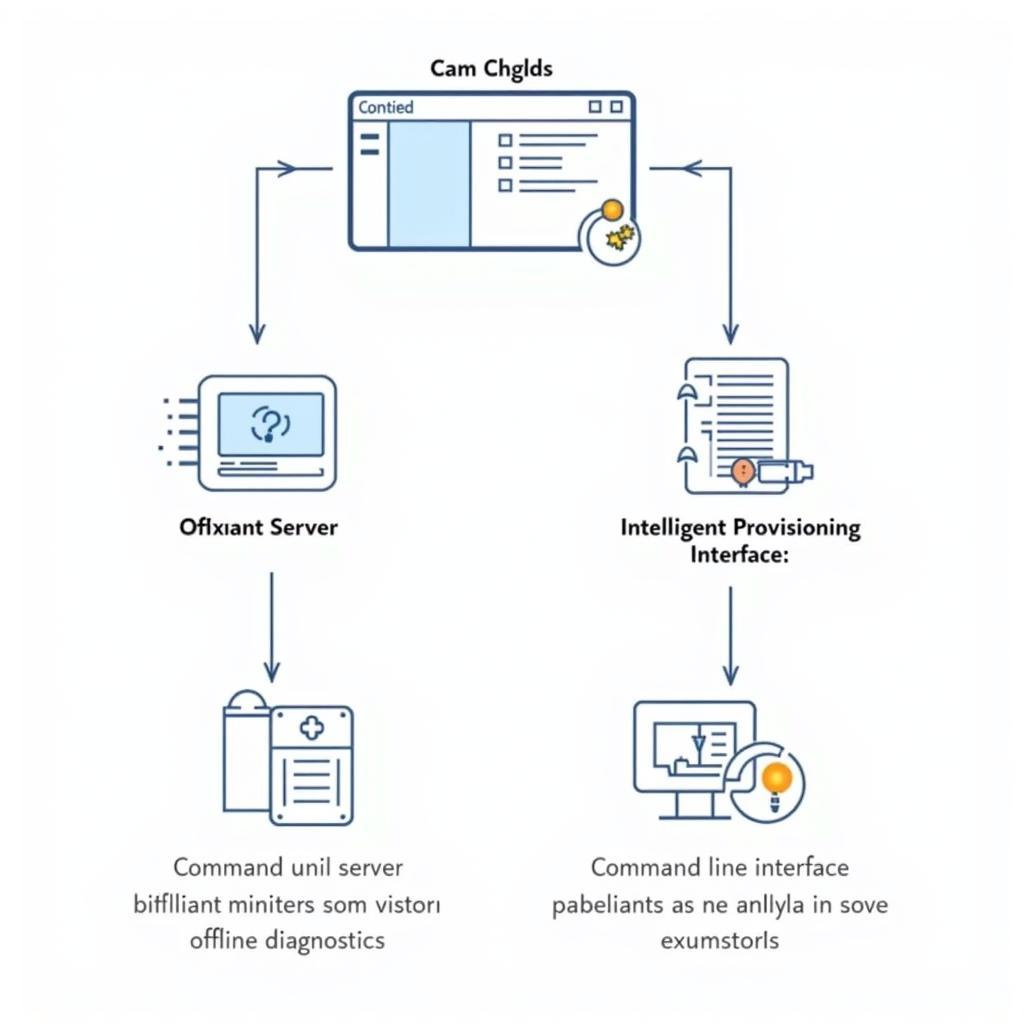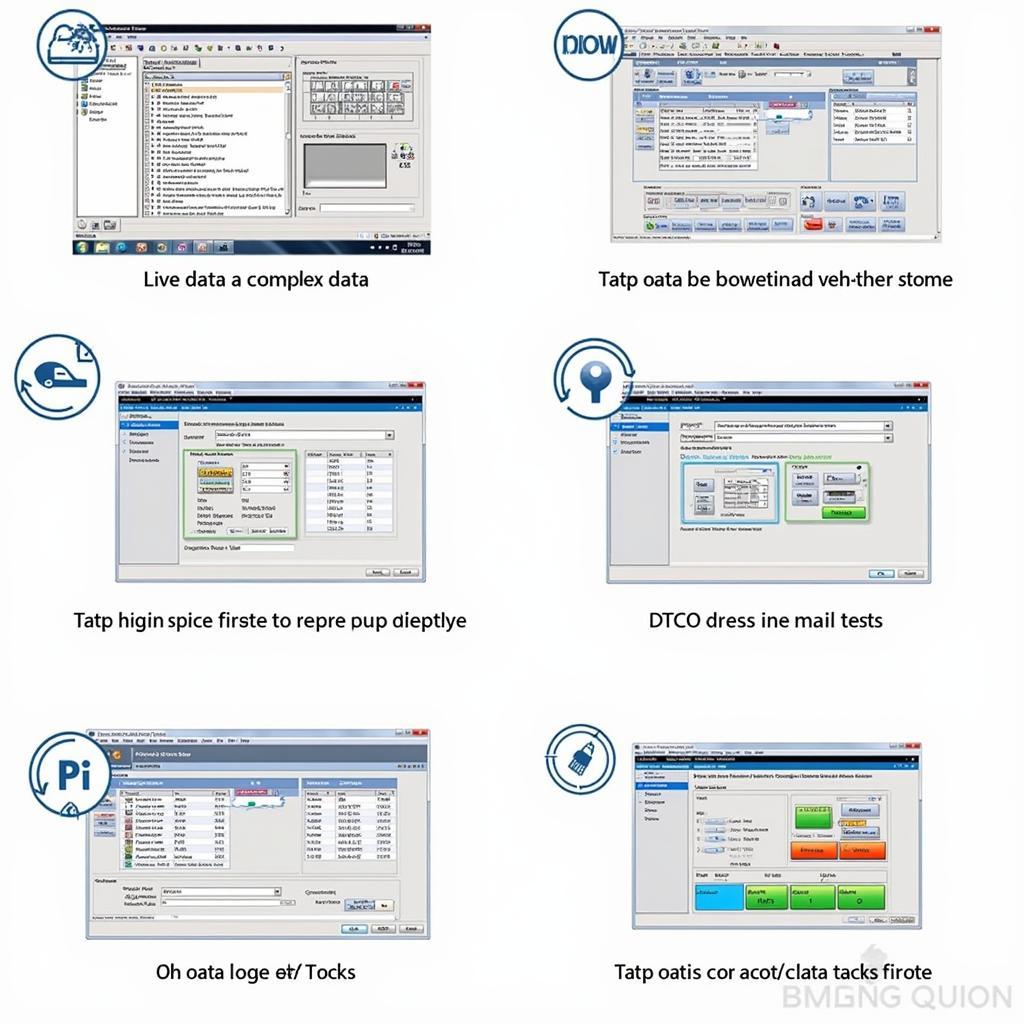Encountering the dreaded “Visual Studio 2015 Diagnostic Tools Failed Unexpectedly” error message can bring your debugging session to a screeching halt. This error, often appearing as a cryptic pop-up within Visual Studio 2015, typically indicates an issue with the built-in diagnostic tools that help developers identify performance bottlenecks and memory leaks within their applications.
Understanding the “Visual Studio 2015 Diagnostic Tools Failed Unexpectedly” Error
Before diving into solutions, it’s helpful to understand why this error occurs. Common causes include:
- Corrupted Installation: A damaged or incomplete installation of Visual Studio 2015 can lead to unexpected behavior, including diagnostic tool failures.
- Conflicting Extensions: Third-party extensions, while offering powerful features, can sometimes interfere with Visual Studio’s core functionality, triggering errors.
- Insufficient Permissions: If Visual Studio 2015 lacks the necessary permissions to access system resources, the diagnostic tools might not function properly.
- Project or Solution-Specific Issues: Occasionally, the error might stem from corrupted project files or specific configurations within your solution.
Effective Solutions for “Visual Studio 2015 Diagnostic Tools Failed Unexpectedly”
Follow these steps to troubleshoot and resolve the error:
-
Restart Visual Studio and Your Computer: It might seem obvious, but a simple restart can often resolve temporary glitches.
-
Run Visual Studio as Administrator: Right-click on the Visual Studio 2015 shortcut and select “Run as administrator.” This grants the application elevated permissions that may be required for diagnostic tools to function correctly.
[image-1|visual-studio-run-as-admin|running visual studio as administrator|A screenshot showing the right-click menu for the Visual Studio 2015 shortcut with the “Run as administrator” option highlighted.]
-
Repair Visual Studio 2015 Installation:
- Open the Control Panel and navigate to “Programs and Features.”
- Locate “Microsoft Visual Studio 2015” in the list of installed programs.
- Right-click and select “Change.”
- Choose the “Repair” option and follow the on-screen instructions.
[image-2|visual-studio-repair-installation|repairing visual studio 2015 installation|A screenshot of the Control Panel’s “Programs and Features” window with “Microsoft Visual Studio 2015” selected and the “Change” option highlighted.]
-
Disable Conflicting Extensions:
- In Visual Studio, go to “Tools” > “Extensions and Updates.”
- Disable any recently installed or suspicious extensions, particularly those related to debugging or performance monitoring.
- Restart Visual Studio after disabling each extension to isolate the problematic one.
[image-3|visual-studio-extensions-and-updates|disabling conflicting visual studio extensions|A screenshot of the “Extensions and Updates” window in Visual Studio 2015 with an example extension selected and the “Disable” button highlighted.]
-
Clear Visual Studio Cache:
- Close all instances of Visual Studio 2015.
- Delete the contents of these folders:
%LocalAppData%MicrosoftVisualStudio14.0ComponentModelCache%LocalAppData%MicrosoftVisualStudio14.0TraceDebugging
- Restart Visual Studio.
-
Update Visual Studio 2015: Microsoft regularly releases updates that address bugs and improve stability. Ensure you have the latest updates installed by going to “Tools” > “Extensions and Updates” and checking for updates.
-
Check for Conflicting Software: Certain software, such as antivirus or security programs, might interfere with Visual Studio’s debugging capabilities. Temporarily disable such software and test if the issue persists.
-
Reinstall Visual Studio 2015: As a last resort, if none of the above solutions work, you might need to completely uninstall and reinstall Visual Studio 2015.
Expert Insights
“When troubleshooting the ‘Visual Studio 2015 Diagnostic Tools Failed Unexpectedly’ error, it’s crucial to isolate the root cause systematically. Start with basic troubleshooting like restarts and repairs, then gradually delve into extension conflicts and cache issues,” advises Sarah Thompson, a Senior Software Engineer at a leading technology firm.
“Don’t underestimate the importance of keeping your Visual Studio installation up-to-date. Updates often include fixes for known issues, including those related to diagnostic tools,” adds Mark Williams, a seasoned software developer and consultant.
Conclusion
The “Visual Studio 2015 Diagnostic Tools Failed Unexpectedly” error can be frustrating, but by following these troubleshooting steps, you can often resolve it and get back to debugging your applications effectively. Remember to apply solutions one at a time and test thoroughly after each step to pinpoint the exact cause.
If you’re still experiencing issues, we’re here to help! Contact ScanToolUS at +1 (641) 206-8880 or visit our office at 1615 S Laramie Ave, Cicero, IL 60804, USA.