Updating your Foxwell NT301 OBD2 scanner is crucial for maintaining its optimal performance. Keeping your device’s software and firmware up-to-date ensures access to the latest features, vehicle coverage, and bug fixes. This guide provides a step-by-step walkthrough on how to update your Foxwell NT301, ensuring you can diagnose and troubleshoot vehicle issues effectively.
Similar to update foxwell nt301, regular updates are key for accurate vehicle diagnostics.
Understanding the Foxwell NT301 Update Process
The Foxwell NT301 update process involves updating both the software and firmware of the device. This is typically done through the Foxwell website using the dedicated update client software. Regular updates are essential for accurate diagnostics and accessing new functionalities. Understanding this process is vital for any car owner or technician using the NT301.
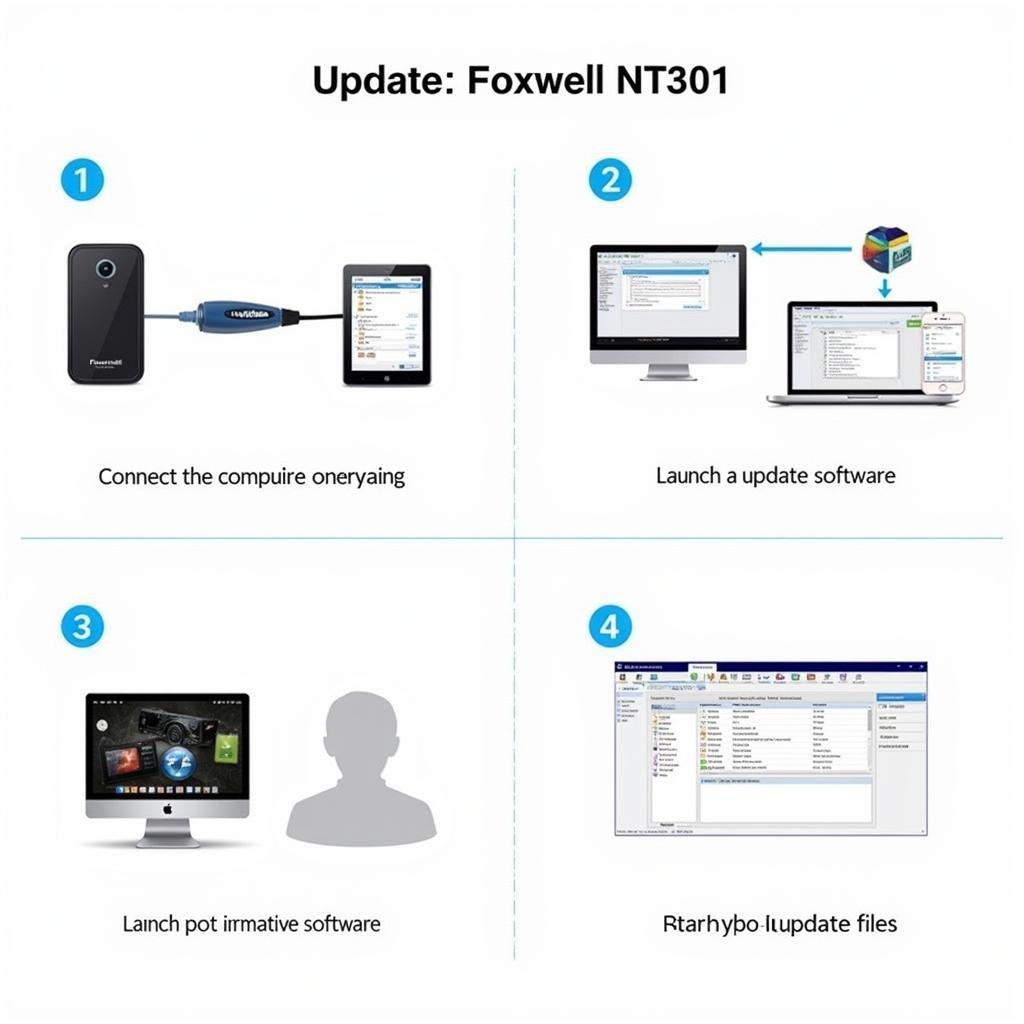 Foxwell NT301 Update Process Overview
Foxwell NT301 Update Process Overview
Preparing for the Update
Before you begin the update process, gather the necessary components: a computer with a stable internet connection, a USB cable to connect the NT301, and the Foxwell update client software installed on your computer. Ensure your NT301 is fully charged to avoid interruptions during the update.
What do I need to update my Foxwell NT301?
You need a computer with internet access, a USB cable, and the Foxwell update client software.
Step-by-Step Guide to Updating Your Foxwell NT301
- Register your device: If you haven’t already, register your Foxwell NT301 on the Foxwell website. This is a necessary step before you can download updates.
- Download the update client: Download and install the Foxwell update client software on your computer. This software facilitates the communication between your device and the Foxwell servers. This is similar to foxwell nt301 firmware update which requires the update client.
- Connect the NT301: Connect your Foxwell NT301 to your computer using the provided USB cable. Ensure the device is powered on.
- Launch the update client: Run the Foxwell update client software on your computer. The software should automatically detect your connected NT301.
- Check for updates: Within the update client, click on the “Update” button. The software will then check for available updates for your device. For some models, like foxwell nt301 obd2 scanner update, specific instructions are given on the site.
- Select and download updates: If updates are available, select the desired updates and click “Download.” Ensure you have a stable internet connection during this process. You can find more information about updates related to foxwell nt301 software update.
- Install updates: Once the download is complete, click on “Install” to begin the installation process. Do not disconnect the device during the installation.
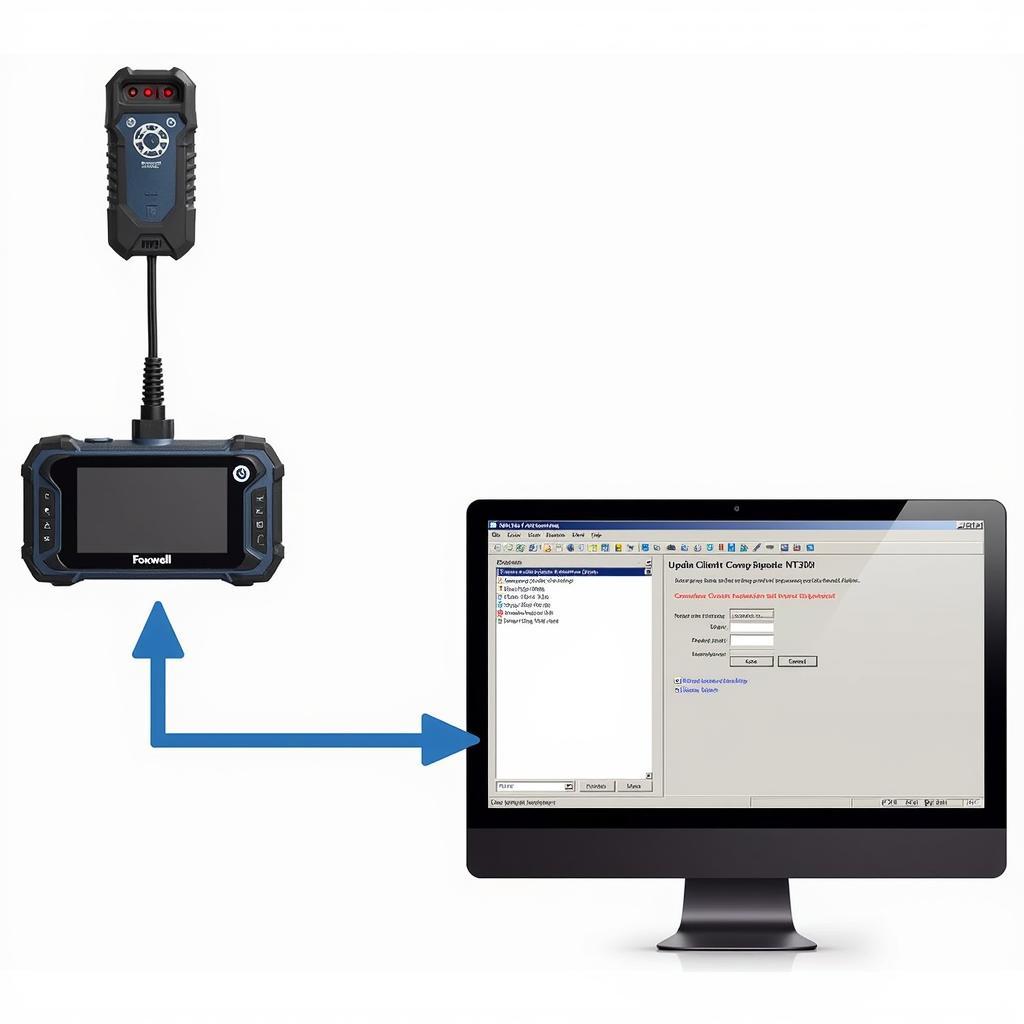 Foxwell NT301 Connected to Computer for Update
Foxwell NT301 Connected to Computer for Update
Troubleshooting Common Update Issues
Occasionally, you might encounter issues during the update process. Here are some common problems and their solutions:
- Connection problems: Ensure the USB cable is securely connected to both the device and the computer. Try a different USB port if necessary.
- Slow download speeds: A slow or unstable internet connection can cause download issues. Try restarting your router or using a different network.
- Device not recognized: Make sure the Foxwell NT301 is powered on and that the correct drivers are installed on your computer.
Tips for a Smooth Update Experience
- Always back up your data before performing any updates.
- Ensure your device is fully charged before starting the update. Keeping your device updated is essential, similar to the process outlined for foxwell nt301 updates.
- Use a reliable computer and internet connection.
- Follow the instructions carefully and do not interrupt the update process.
“Regularly updating your diagnostic tools is as important as regularly servicing your car. It ensures you have the latest information and capabilities at your fingertips,” says John Davis, a seasoned automotive technician with over 20 years of experience.
Conclusion
Updating your Foxwell NT301 is a straightforward process that ensures optimal performance and access to the latest features. By following the steps outlined in this guide, you can keep your device up-to-date and effectively diagnose any vehicle issues. For further assistance, please contact ScanToolUS at +1 (641) 206-8880 or visit our office at 1615 S Laramie Ave, Cicero, IL 60804, USA.
FAQs
- How often should I update my Foxwell NT301? It’s recommended to check for updates at least every few months.
- What if my update fails? Contact Foxwell customer support or refer to the troubleshooting section of this guide.
- Can I use my Foxwell NT301 while it’s updating? No, do not disconnect or use the device during the update process.
- Where can I find the Foxwell update client software? You can download it from the official Foxwell website.
- Do I need an internet connection to update my Foxwell NT301? Yes, a stable internet connection is required to download and install updates.
- Is there a cost for updating the Foxwell NT301? Updates are generally free for a certain period after purchase, but it’s best to check with Foxwell for their specific update policy.
- What are the benefits of updating my Foxwell NT301? Updates provide new features, improved vehicle coverage, and bug fixes for optimal performance.


