System file corruption can lead to a variety of problems in automotive diagnostic software and equipment. Understanding how to utilize the System File Check (SFC) scan and the Deployment Image Servicing and Management (DISM) tool is essential for any automotive technician dealing with software-related issues. These powerful Windows tools can help diagnose and repair corrupted system files, ensuring your diagnostic tools are functioning correctly.
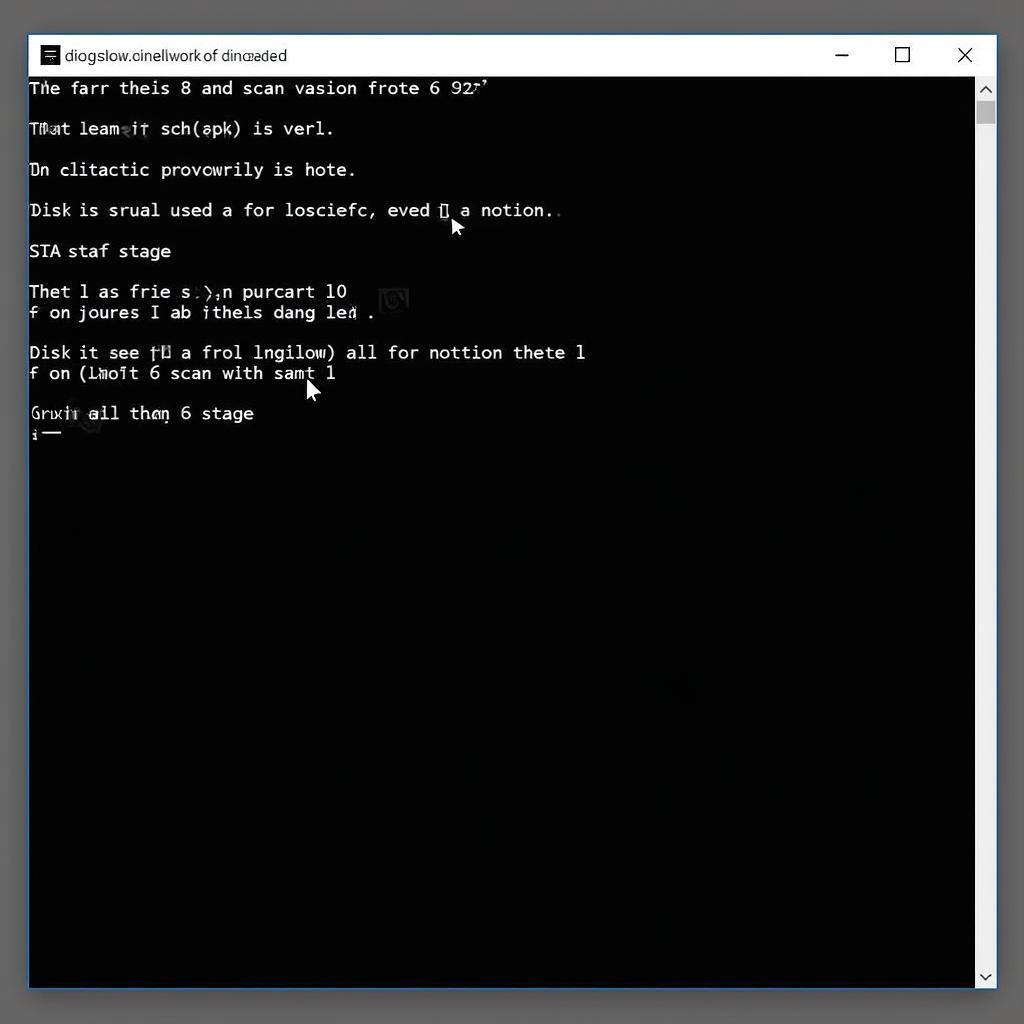 SFC Scan Process in Windows
SFC Scan Process in Windows
When troubleshooting software problems, running the SFC scan is often the first step. This built-in Windows utility scans protected system files and replaces any corrupted versions with healthy copies from a cached folder. The SFC scan can quickly identify and fix many common software issues. However, if the SFC scan reports errors but is unable to fix them, the DISM tool is your next line of defense.
Using the SFC Scan: A Step-by-Step Guide
Performing an SFC scan is straightforward. Follow these steps:
- Open an elevated command prompt: Search for “cmd” in the Windows search bar, right-click on “Command Prompt,” and select “Run as administrator.”
- Type the following command and press Enter:
sfc /scannow - Allow the scan to complete. This may take some time.
- Review the results. The SFC scan will report whether any corrupted files were found and if they were successfully repaired.
Understanding the DISM Tool
The DISM tool is a more advanced utility that can repair the Windows image itself, including the component store where the SFC scan gets its replacement files. If the SFC scan fails to repair corrupted files, it’s likely due to issues within the component store. DISM can resolve these issues, allowing the SFC scan to function correctly. This is particularly helpful when dealing with persistent software problems in automotive diagnostic equipment.
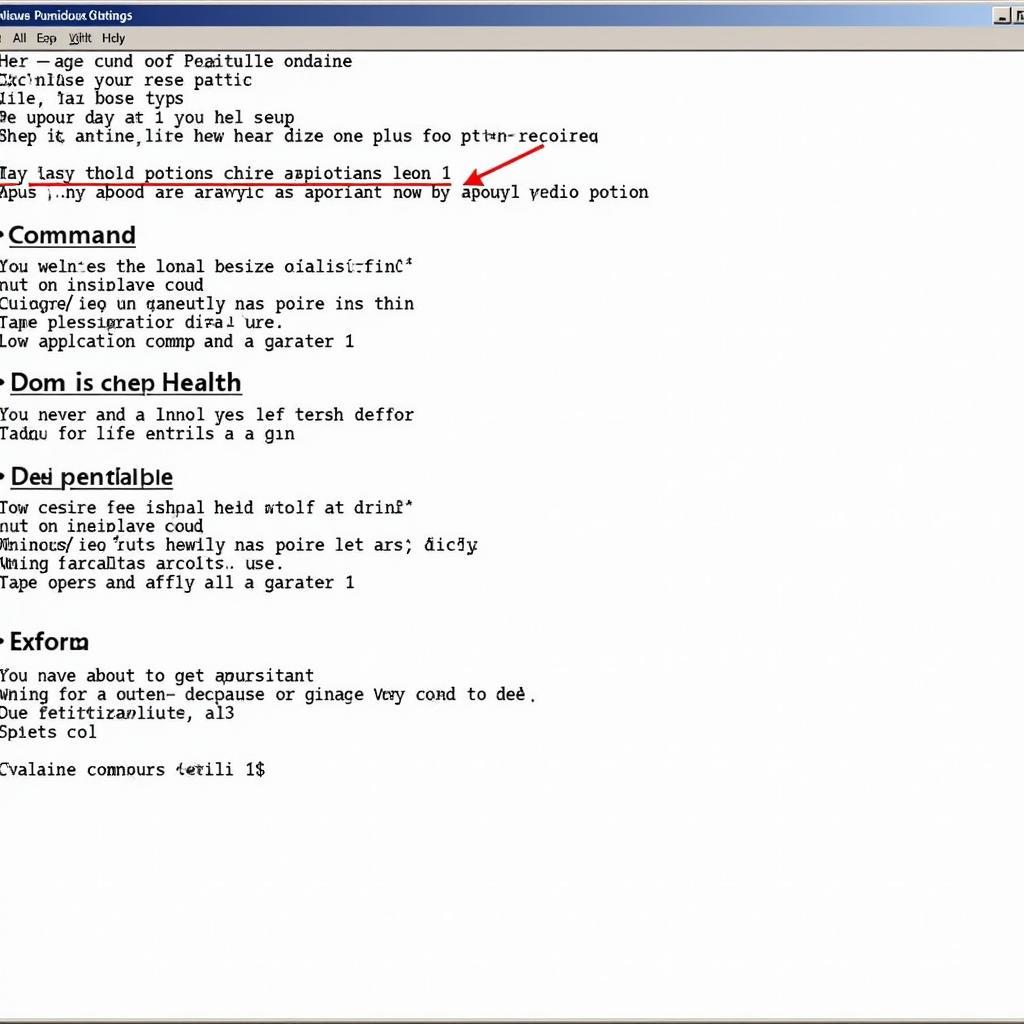 DISM Command Options for Repairing Windows Image
DISM Command Options for Repairing Windows Image
How to Use the DISM Tool
Using the DISM tool effectively requires understanding its various options. Here’s a breakdown:
- CheckHealth:
DISM /Online /Cleanup-Image /CheckHealth– This command checks for corruption within the Windows image but doesn’t perform any repairs. - ScanHealth:
DISM /Online /Cleanup-Image /ScanHealth– This command performs a more thorough scan for corruption. - RestoreHealth:
DISM /Online /Cleanup-Image /RestoreHealth– This command attempts to repair any corruption found. It’s typically the most commonly used option. Often, specifying a source for the repair files is necessary:DISM /Online /Cleanup-Image /RestoreHealth /Source:C:RepairSourceWindowsReplaceC:RepairSourceWindowswith the location of your Windows installation media or a known good Windows image.
Remember, running DISM with the /RestoreHealth option requires an active internet connection or a local source of repair files.
dism tool won't finish scanning If you encounter this issue, consider troubleshooting your network connection or providing a local source for repair files.
Why These Tools Are Crucial for Automotive Diagnostics
Modern vehicles rely heavily on software for everything from engine management to infotainment systems. Automotive technicians increasingly depend on diagnostic software and equipment to troubleshoot and repair these complex systems. When these tools malfunction due to software corruption, it can significantly impact a technician’s ability to diagnose and fix vehicle problems. The SFC scan and DISM tool provide a powerful way to resolve these software issues and keep your diagnostic equipment running smoothly. Using these tools effectively can save valuable time and improve diagnostic accuracy, ultimately leading to better vehicle repairs.
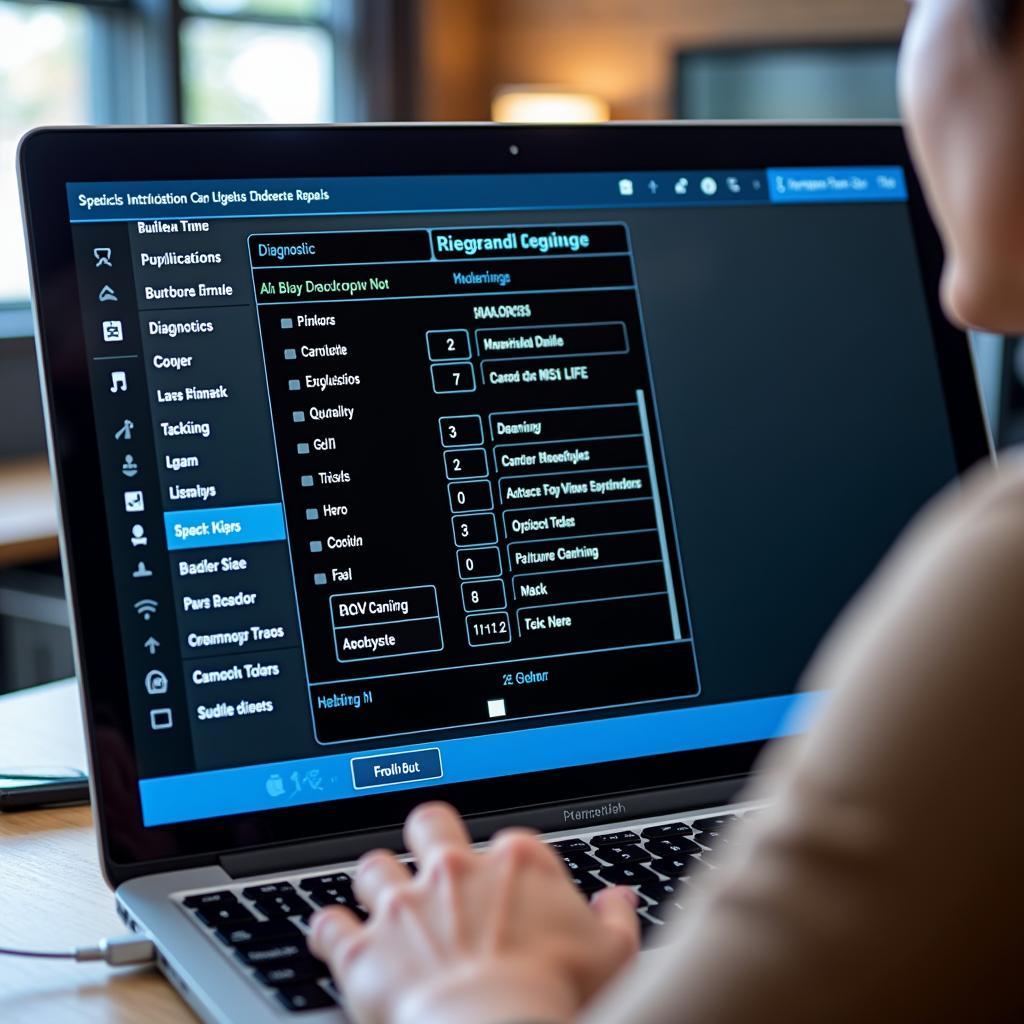 Modern Automotive Diagnostic Software Interface
Modern Automotive Diagnostic Software Interface
When to Use SFC Scan and DISM?
It’s advisable to run the SFC scan first. If it fails to resolve the issue, proceed with the DISM tool. This ensures you start with the simpler solution before moving to the more advanced option.
“In my experience, a quick SFC scan often resolves seemingly complex software glitches. It’s a simple yet powerful tool every technician should have in their arsenal,” says John Smith, Senior Automotive Diagnostic Technician at Ace Auto Repair.
Conclusion
The SFC scan and DISM tool are invaluable resources for automotive technicians facing software-related problems with their diagnostic equipment. These tools can effectively diagnose and repair corrupted system files, ensuring your tools are functioning correctly. By understanding how to use these tools, you can save time, improve diagnostic accuracy, and ultimately provide better service to your customers. For further assistance or specialized diagnostic tools, connect with us at ScanToolUS. You can reach us at +1 (641) 206-8880 or visit our office at 1615 S Laramie Ave, Cicero, IL 60804, USA.
FAQ
- What is the difference between SFC and DISM? SFC scans and repairs individual system files, while DISM repairs the entire Windows image.
- Do I need an internet connection to run DISM? Not always. You can use a local source of Windows installation files.
- How long does an SFC scan take? It usually takes between 15 and 60 minutes.
- Is it safe to run SFC and DISM? Yes, these tools are safe to use on Windows systems.
- What if SFC and DISM don’t fix the problem? You may need to consider a more comprehensive repair, such as a system restore or reinstallation.
- How often should I run these scans? Running them periodically as preventative maintenance can be beneficial.
- Can I use these tools on non-automotive software? Yes, these tools are useful for any Windows-based software.

