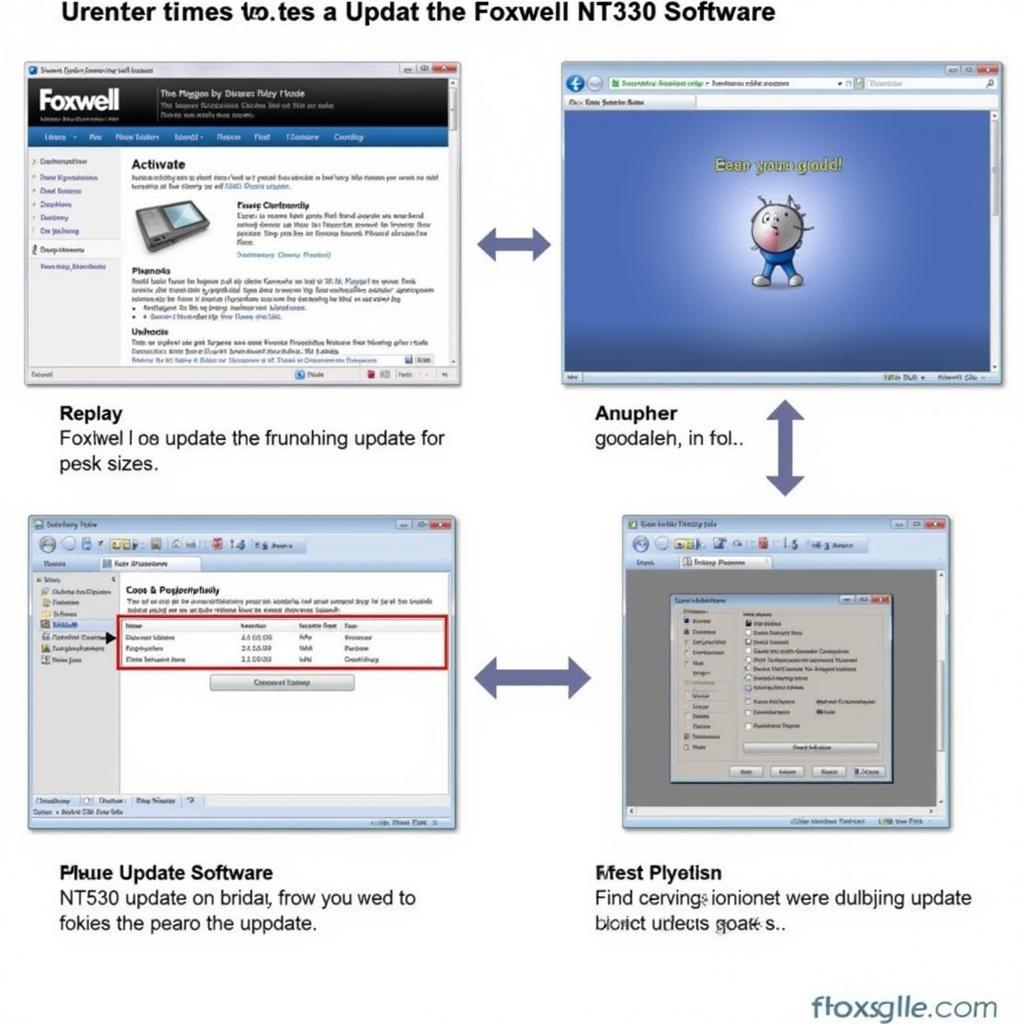Updating your Foxwell NT301 OBD2 scanner is crucial for ensuring accurate diagnostics and access to the latest vehicle coverage. This guide provides a step-by-step approach to updating your Foxwell NT301, covering firmware, software, and everything in between.
Staying up-to-date with the latest Foxwell NT301 updates ensures you’re equipped to handle the ever-evolving automotive technology. Whether you’re a seasoned mechanic or a car enthusiast, keeping your diagnostic tool current is essential for accurate troubleshooting and efficient repairs. You can find helpful resources about updating your Foxwell NT301 firmware at foxwell nt301 firmware.
Why Update Your Foxwell NT301?
Regular updates to your Foxwell NT301 offer several key benefits. These updates not only expand vehicle coverage, allowing you to diagnose a wider range of makes and models, but also enhance the tool’s functionality with new features and improved diagnostic capabilities. Additionally, updates address any existing bugs or glitches, ensuring smooth and reliable operation.
Understanding the Update Process
The Foxwell NT301 update process involves several steps, including registering your device on the Foxwell website, downloading the update client, and connecting your scanner to your computer. While the process is straightforward, it’s important to follow the instructions carefully to avoid any issues. Learn more about updating your Foxwell NT301 OBD2 scanner at foxwell nt301 obd2 scanner update.
Step-by-Step Update Instructions
-
Register your device: Visit the official Foxwell website and create an account or log in if you already have one. Register your NT301 using the serial number found on the back of the device.
-
Download the update client: From the Foxwell website, download and install the Foxwell update client software on your computer. This software facilitates the update process and manages your device’s software and firmware.
-
Connect your NT301: Using the provided USB cable, connect your Foxwell NT301 to your computer. Ensure the scanner is powered on.
-
Launch the update client: Open the Foxwell update client software on your computer. The software should automatically detect your connected NT301.
-
Check for updates: Within the update client, click on the “Update” button. The software will scan for available updates for your device.
-
Select and install updates: If updates are available, select the desired updates and click “Install.” The update process may take some time, so ensure your scanner remains connected to your computer throughout the process. You can find more information about updating the software for your scanner at foxwell nt301 software update.
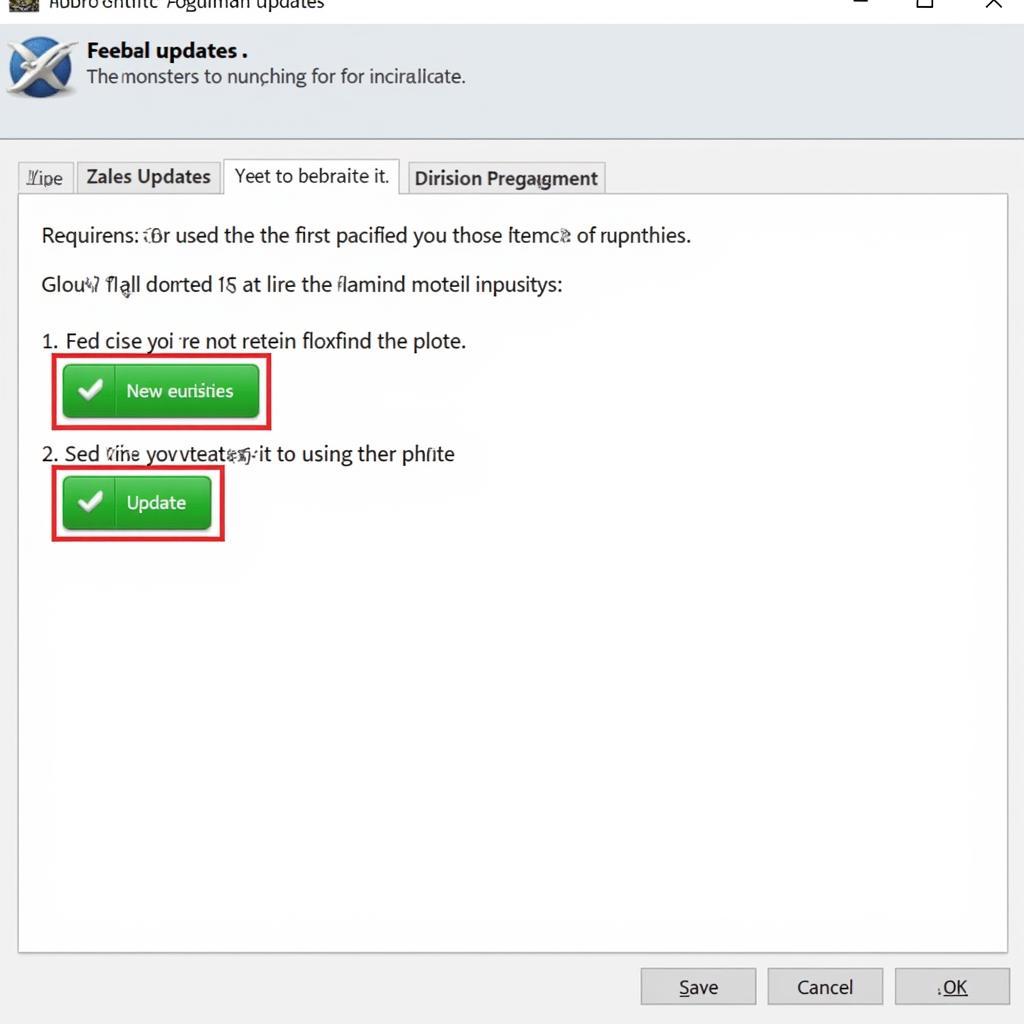 Foxwell NT301 Update Process Screenshot
Foxwell NT301 Update Process Screenshot
Troubleshooting Common Update Issues
Occasionally, users may encounter issues during the update process. Some common problems include connection errors, software glitches, or interrupted downloads. If you experience any issues, try restarting your computer and the scanner, checking your internet connection, or contacting Foxwell support for assistance. For a comprehensive guide on Foxwell NT301 updates, visit foxwell nt301 updates.
Maximizing Your Foxwell NT301’s Potential
After successfully updating your Foxwell NT301, take advantage of its features to improve your diagnostic capabilities. Explore the various functions and learn how to utilize them effectively for accurate troubleshooting. Regular updates combined with a thorough understanding of the tool’s capabilities will ensure you get the most out of your Foxwell NT301.
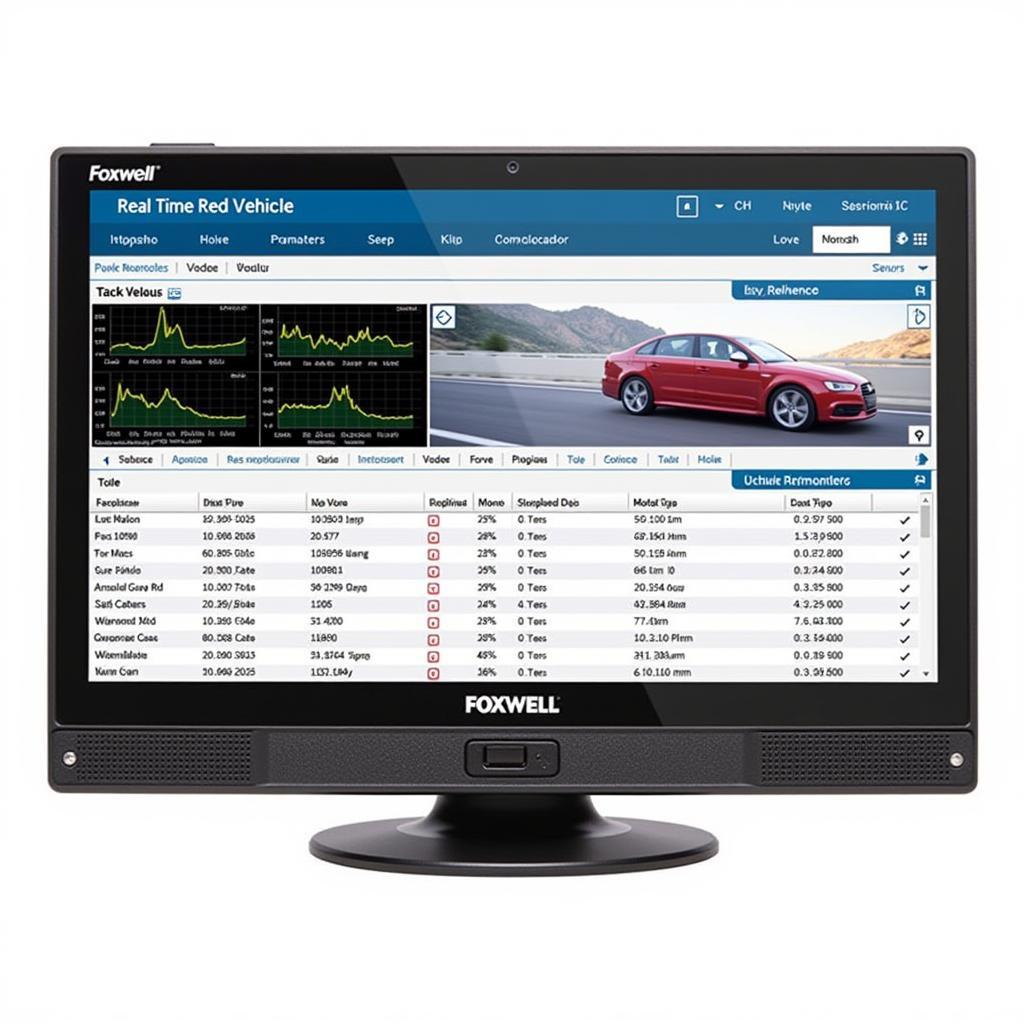 Foxwell NT301 Diagnostic Screen Display
Foxwell NT301 Diagnostic Screen Display
“Keeping your diagnostic tools up-to-date is like having the latest surgical instruments – it ensures precision and efficiency,” says Michael Stevens, Senior Automotive Diagnostic Technician.
Tips for Maintaining Your Foxwell NT301
Proper maintenance is essential for ensuring the longevity of your Foxwell NT301. Store the device in a safe, dry place and protect it from extreme temperatures. Regularly clean the connector pins to maintain a stable connection. Check out our recommendations for the best foxwell scanner.
“A well-maintained diagnostic tool is an investment that pays off in the long run,” adds Maria Rodriguez, Lead Automotive Engineer.
Conclusion
Updating your Foxwell NT301 is a simple yet crucial step in ensuring its optimal performance. By following the steps outlined in this guide, you can easily update your device and access the latest features and vehicle coverage. Regular updates empower you to diagnose a wider range of vehicles and address complex automotive issues with confidence. For any assistance or further inquiries, please contact ScanToolUS at +1 (641) 206-8880 or visit our office at 1615 S Laramie Ave, Cicero, IL 60804, USA.