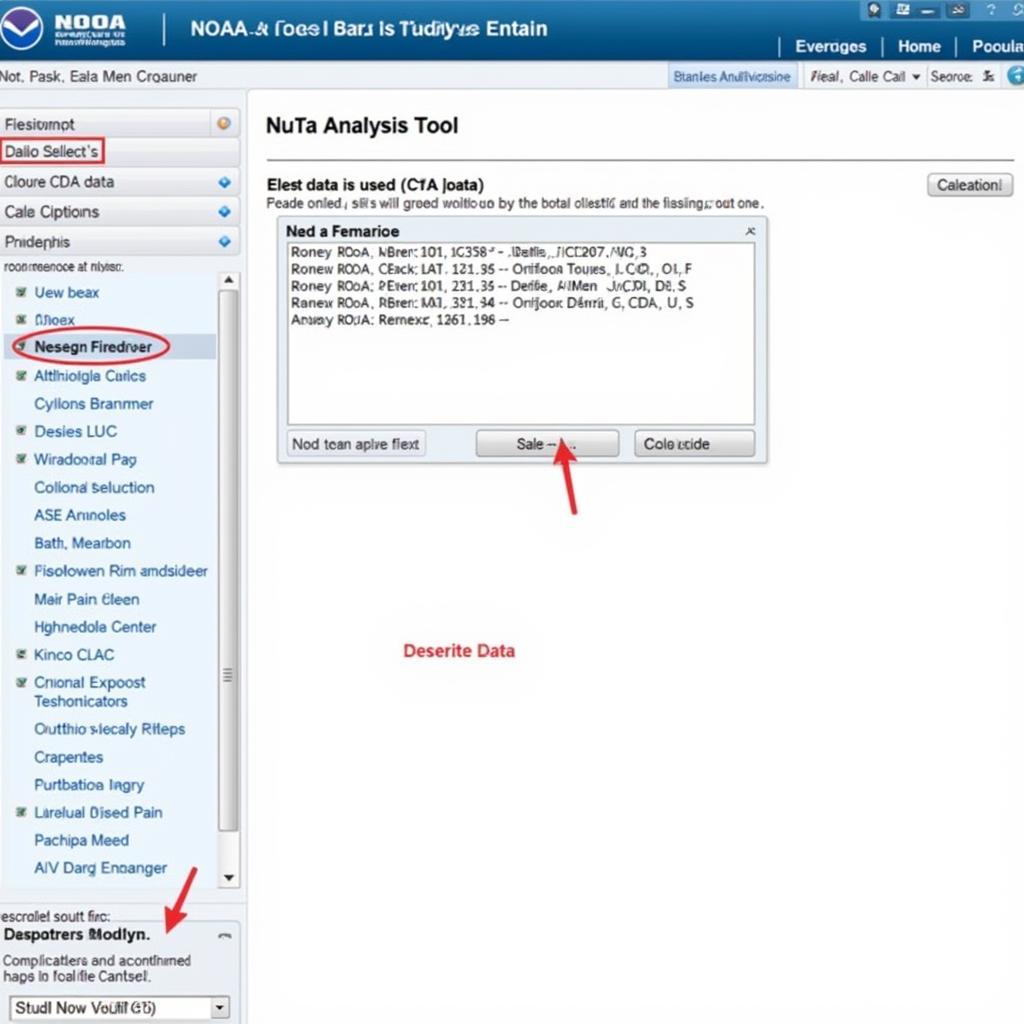Modern vehicles are increasingly reliant on sophisticated electronic systems, making software diagnostics crucial for effective car repair. Luckily, Windows operating systems offer a suite of built-in diagnostic tools that can be invaluable for both car owners and professional technicians. These tools can help pinpoint issues, saving time and money on unnecessary repairs.
Similar to windows 7 diagnostic and repair tools, utilizing the readily available diagnostic tools on a Windows platform offers a convenient and powerful way to investigate potential issues with your vehicle’s software or hardware.
Understanding the Power of Windows Built-in Diagnostic Tools
Why are Windows built-in diagnostic tools essential for car repair? They offer a first line of defense in troubleshooting. They can help identify hardware malfunctions, software glitches, and network connectivity problems that might be impacting your vehicle’s performance. These tools can be used in conjunction with specialized automotive diagnostic software and equipment to provide a more comprehensive diagnostic approach.
How Can Windows Built-in Diagnostic Tools Help Me?
Windows built-in diagnostic tools provide several benefits for car repair:
- Identify hardware problems: Diagnose issues with hard drives, memory, and other components connected to your diagnostic equipment.
- Troubleshoot software issues: Identify and fix problems with drivers, operating system files, and applications related to your automotive diagnostic software.
- Improve network performance: Analyze network connectivity issues that might be affecting data transfer between your diagnostic tools and the vehicle.
- Optimize system performance: Identify and resolve performance bottlenecks that can slow down your diagnostic processes.
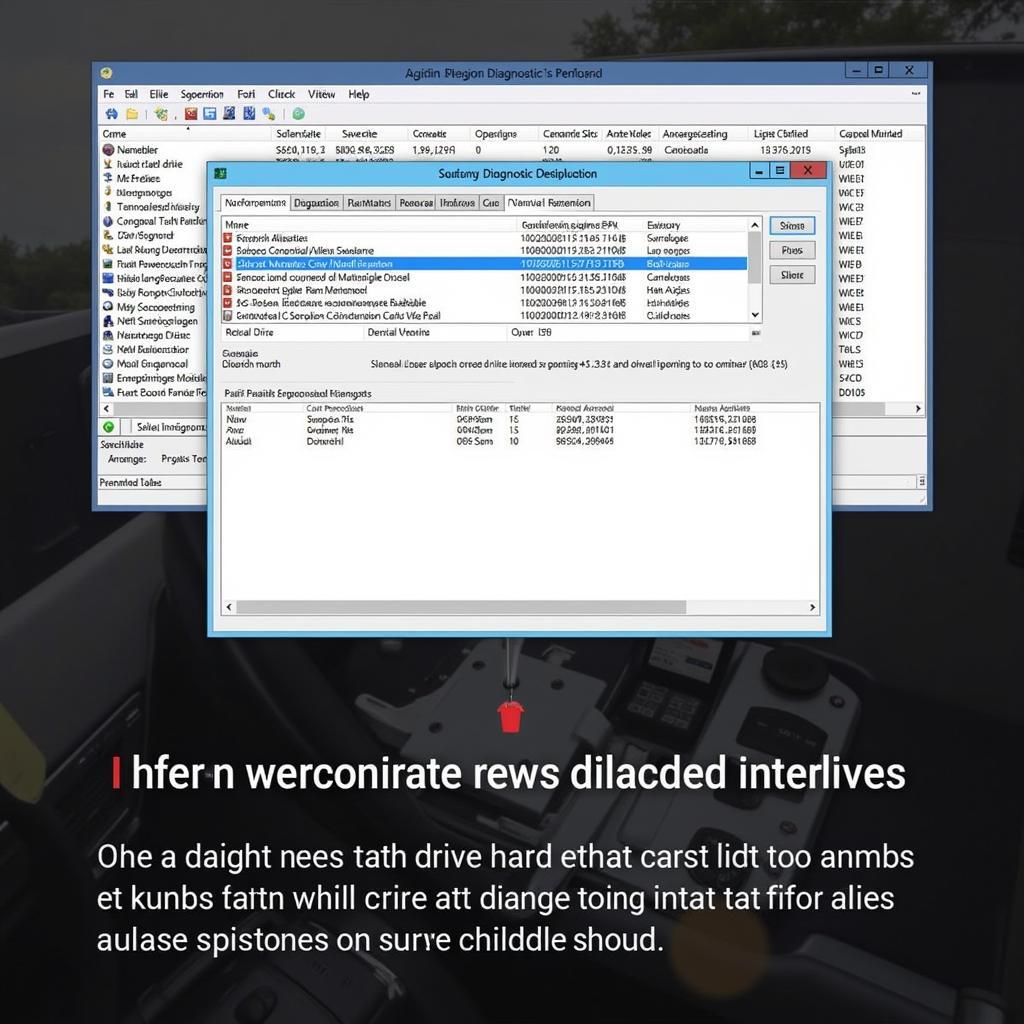 Windows Diagnostic Tools for Hardware Analysis
Windows Diagnostic Tools for Hardware Analysis
Which Windows Built-in Diagnostic Tools are Most Useful for Car Repair?
Several Windows built-in diagnostic tools are particularly helpful for car repair:
- Performance Monitor: Track system performance in real-time, identify resource bottlenecks, and monitor the efficiency of your diagnostic software.
- Resource Monitor: View detailed information about CPU, memory, disk, and network usage, helping you pinpoint specific issues that may be affecting diagnostic performance.
- Memory Diagnostics: Check your computer’s RAM for errors, which could impact the stability and accuracy of your diagnostic software.
- Command Prompt: Use commands like
pingandtracertto diagnose network connectivity issues between your computer and diagnostic interfaces. - System File Checker: Verify the integrity of system files and repair any corrupted files that could be interfering with your diagnostic software.
This is analogous to how apple diagnostics tool mac functions in identifying issues with hardware or software components.
Common Issues and Solutions Using Windows Built-in Diagnostic Tools
- Slow Diagnostic Software: Use Performance Monitor and Resource Monitor to identify resource bottlenecks and optimize system settings.
- Network Connectivity Problems: Utilize the Command Prompt to diagnose and troubleshoot network connection issues.
- Software Crashes: Run Memory Diagnostics to identify memory errors and System File Checker to repair corrupted system files.
- Driver Issues: Use Device Manager to update, rollback, or uninstall problematic drivers.
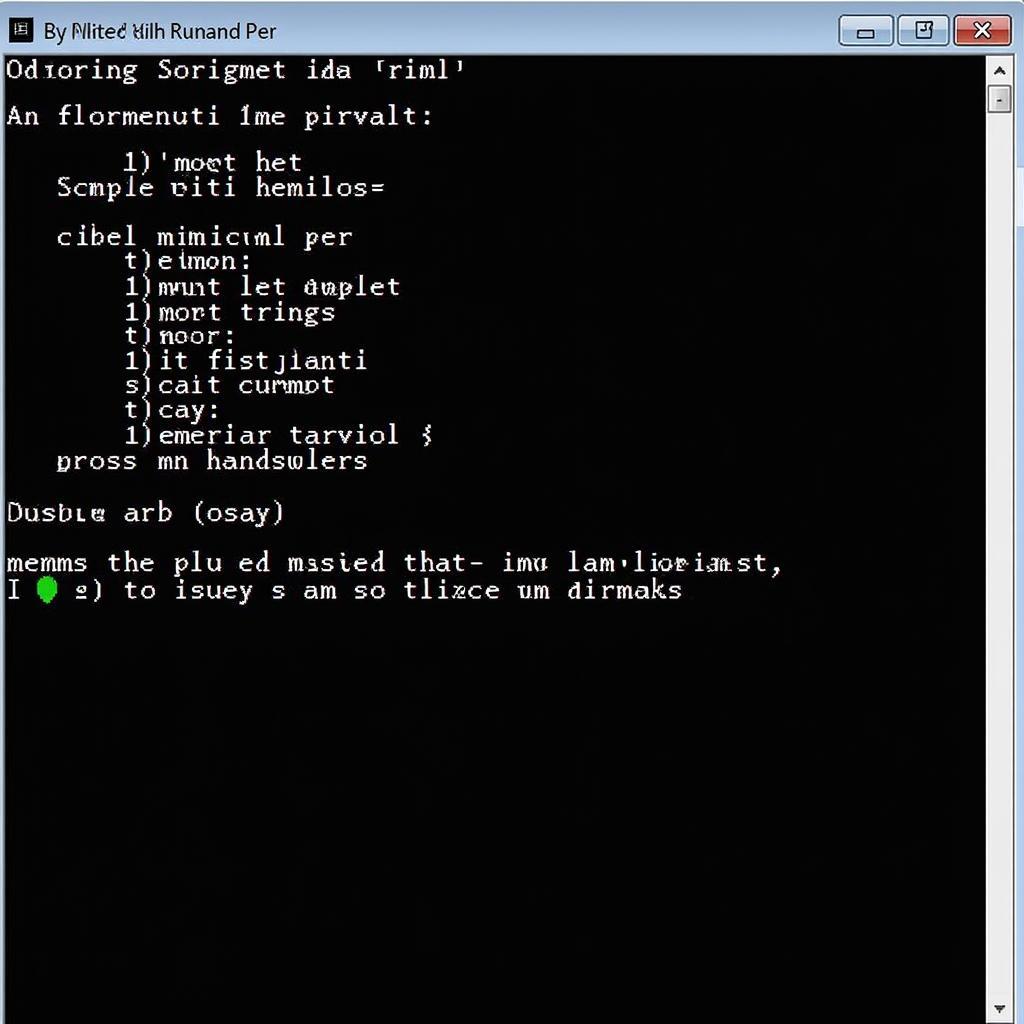 Windows Command Prompt for Network Diagnostics
Windows Command Prompt for Network Diagnostics
For a comprehensive list of helpful tools, you can check out [list of diagnostic tools in windows 7](https://scantoolus.com/list of-diagnostic-tools-in-windows-7/).
“Regular use of these tools can preemptively identify issues before they become major problems, saving valuable time and resources in the long run,” says John Miller, Senior Automotive Diagnostic Technician at Miller Automotive Solutions.
“In my experience, overlooking seemingly minor software glitches can lead to misdiagnosis and unnecessary component replacements. Windows built-in tools offer a quick and easy way to eliminate these variables,” adds Sarah Chen, Lead Software Engineer at Chen Automotive Software.
Advanced Troubleshooting Techniques with Windows Built-in Diagnostic Tools
Understanding how to interpret the results generated by Windows built-in diagnostic tools is essential for effective troubleshooting. This may involve analyzing error logs, reviewing performance metrics, and understanding the implications of various diagnostic test results. Knowing which tool to use for a specific problem is also crucial for quick and efficient diagnosis. For example, you might use the Resource Monitor to diagnose high CPU usage during diagnostics, while Memory Diagnostics would be more suitable for investigating software instability issues.
You can find out more about working with diagnostic tools in safe mode by checking can intel processor diagnostics tool run in safe mode.
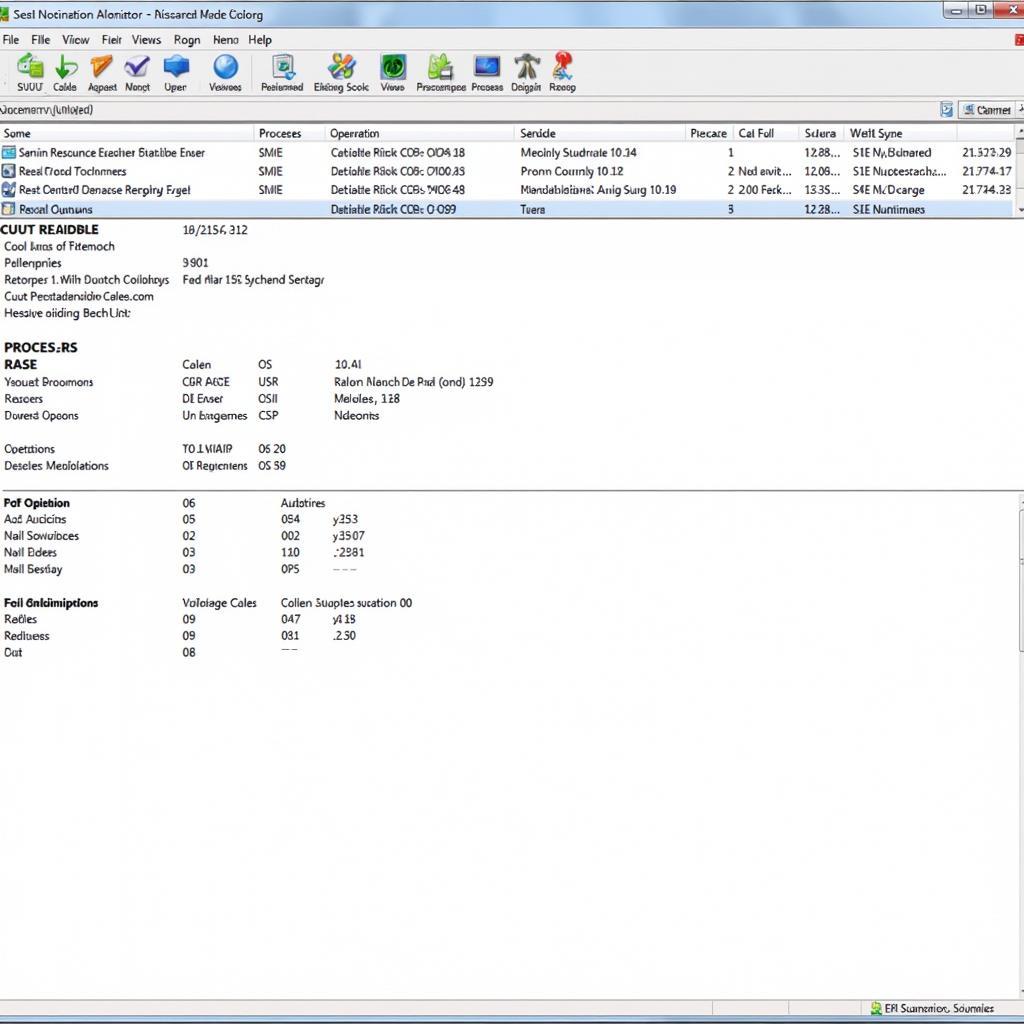 Windows Resource Monitor Showing CPU Usage
Windows Resource Monitor Showing CPU Usage
“Being able to effectively interpret diagnostic data is a critical skill for any automotive technician. It allows for precise identification of the root cause of a problem,” says David Lee, Certified Automotive Technician at Lee Automotive Repair.
Conclusion
Windows built-in diagnostic tools are powerful assets for car repair, offering a cost-effective way to troubleshoot and diagnose a range of issues, from hardware malfunctions to software glitches. Mastering these tools is an essential skill for both car owners and professional technicians, empowering them to identify problems quickly and efficiently. For further assistance or specialized diagnostic tools, connect with ScanToolUS at +1 (641) 206-8880 or visit our office at 1615 S Laramie Ave, Cicero, IL 60804, USA. We offer a wide range of diagnostic equipment and software solutions to meet your specific needs.
Understanding the capabilities and limitations of hp printer hardware diagnostic tools can also be helpful in troubleshooting printing issues related to car diagnostics.