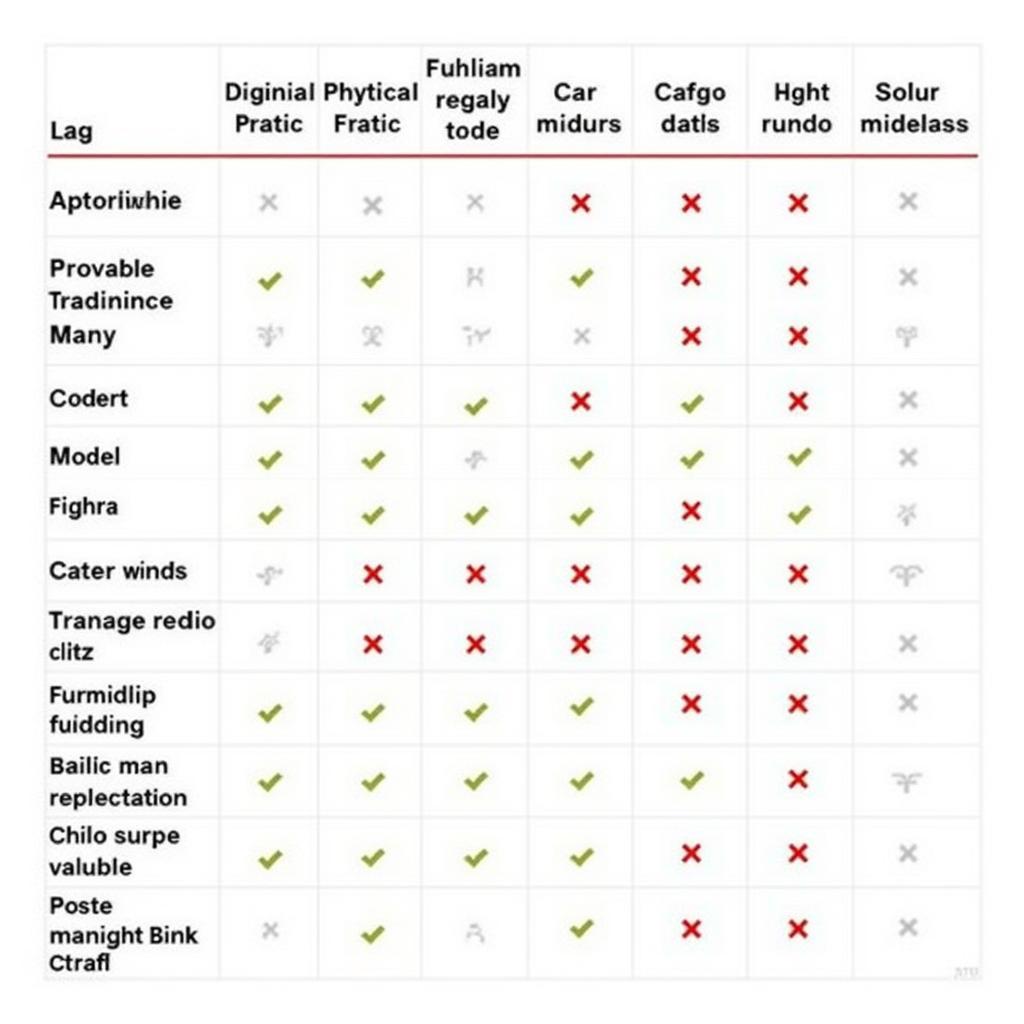Updating your Foxwell NT650 diagnostic scanner is crucial for accessing the latest features, vehicle coverage, and bug fixes. This guide provides a comprehensive overview of the Foxwell Nt650 Update process, addressing common issues and offering practical solutions for both car owners and professional technicians. Keeping your NT650 up-to-date ensures accurate diagnostics and efficient troubleshooting for a wide range of vehicles.
The importance of regularly updating your Foxwell NT650 cannot be overstated. An outdated scanner can lead to misdiagnosis, inaccurate readings, and missed opportunities to identify potential problems. Staying current with the latest software releases maximizes the scanner’s capabilities and ensures compatibility with newer vehicle models. Similar to foxwell nt650 software update, other diagnostic tools also require frequent updates to maintain optimal performance.
Why Update Your Foxwell NT650 Diagnostic Scanner?
Regular Foxwell NT650 updates offer several key benefits:
- Expanded Vehicle Coverage: Each update expands the range of vehicles the NT650 can diagnose, including newer makes and models. This ensures you can work on a wider variety of vehicles, both domestic and import.
- Enhanced Functionality: Updates often include new features and improved diagnostic capabilities, such as access to more advanced systems, additional special functions, and faster scanning speeds.
- Bug Fixes and Performance Improvements: Updates address software bugs and glitches, ensuring smooth operation and reliable performance. They also optimize the scanner’s processing power for faster diagnosis.
- Improved Accuracy: Keeping your software up-to-date ensures the most accurate readings, allowing for more precise diagnostics and reducing the risk of misdiagnosis.
How to Update Your Foxwell NT650
The Foxwell NT650 update process is straightforward. Here’s a step-by-step guide:
- Register Your Device: If you haven’t already, register your NT650 on the Foxwell website. This is a necessary step before you can download updates.
- Download the Update Software: Visit the Foxwell website and download the latest version of the update software for your operating system.
- Connect the NT650 to Your Computer: Use the supplied USB cable to connect the NT650 to your computer.
- Launch the Update Software: Open the update software on your computer. It will automatically detect your connected NT650.
- Check for Updates: Click the “Check for Updates” button within the software. The software will search for available updates for your device.
- Download and Install Updates: Select the desired updates and click “Download.” Once the download is complete, click “Install.” Do not disconnect the device during this process.
“Keeping your diagnostic tools updated is not just a good practice, it’s essential for accurate diagnostics and efficient repairs,” says John Davis, a seasoned automotive technician with over 20 years of experience.
Troubleshooting Common Foxwell NT650 Update Issues
Sometimes, you might encounter issues during the Foxwell NT650 update process. Here are some common problems and solutions:
- “Can’t update Foxwell NT650”: This error can occur due to various reasons, including internet connectivity problems, outdated update software, or a corrupted download. For solutions, check out can’t update foxwell nt650.
- Device Not Recognized: Ensure the NT650 is correctly connected to the computer and that the necessary drivers are installed. Restarting both the computer and the device can also help.
- Update Interrupted: Avoid disconnecting the NT650 from the computer during the update process. A power outage or unstable internet connection can also interrupt the update. Try again with a stable internet connection.
Just as with foxwell.nt 650 cable, ensuring the right connection is crucial for a successful update.
Tips for a Smooth Foxwell NT650 Update
- Use a Stable Internet Connection: A reliable internet connection is vital for downloading updates without interruption.
- Close Unnecessary Programs: Closing other programs on your computer can free up resources and prevent conflicts during the update process.
- Ensure Sufficient Battery Charge: Make sure your NT650 has enough battery power before starting the update process. Connecting it to a power source is recommended. This is similar to the process highlighted in how to update foxwell nt650 elite.
“Regularly updating your Foxwell NT650 is a small investment that yields significant returns in terms of accuracy, efficiency, and overall diagnostic capabilities,” says Sarah Miller, an automotive electronics specialist.
Conclusion
Keeping your Foxwell NT650 updated is essential for accurate diagnostics and efficient vehicle repair. By following this guide, you can ensure your scanner always has the latest software, maximizing its performance and extending its lifespan. For further assistance, contact ScanToolUS at +1 (641) 206-8880 or visit our office at 1615 S Laramie Ave, Cicero, IL 60804, USA. We are here to help you with all your automotive diagnostic needs.
Learning about the foxwell nt650 elite update process can also be beneficial for understanding general diagnostic tool updates.