The Brother iPrint&Scan Push Tool simplifies scanning and printing, especially for those working with Brother devices. This guide dives deep into its functionalities, troubleshooting, and best practices, helping both home users and automotive professionals leverage its power for seamless document management.
Using the Brother iPrint&Scan Push Tool can greatly enhance productivity in an automotive environment. Imagine quickly scanning invoices, repair orders, or even diagrams directly to your computer or mobile device. No more fumbling with cables or complex scanning software. This tool streamlines your workflow, allowing you to focus on the task at hand, whether it’s diagnosing a faulty sensor or managing inventory.
Understanding the Brother iPrint&Scan Push Tool
The Brother iPrint&Scan Push Tool allows you to initiate scans directly from your Brother printer or multi-function device to your computer. It eliminates the need to open cumbersome scanning software separately. This simple yet powerful tool is a game-changer for anyone who regularly scans documents, especially in fast-paced environments like automotive repair shops. Think of it as a shortcut button for scanning, making the process faster and more efficient.
Installing and Setting Up the Push Tool
Getting started with the Brother iPrint&Scan Push Tool is straightforward. First, download the correct version of the software from the Brother support website, ensuring it matches your operating system (Windows or macOS). Then, follow the on-screen prompts for installation. Make sure your computer and printer are connected to the same network. Once installed, the Push Tool will automatically detect compatible Brother devices on your network. You can then configure settings like default scan destination and file type.
Troubleshooting Common Issues
Even with a tool as user-friendly as the Brother iPrint&Scan Push Tool, occasional hiccups can occur. One common issue is the tool not detecting the printer. This can often be resolved by ensuring both devices are on the same network and that the printer is powered on. Check your firewall settings as well, as it might be blocking the communication. Another frequent problem is scanning errors. These can stem from various factors, including paper jams, low ink levels, or incorrect settings. Refer to your printer’s manual or the Brother support website for specific error codes.
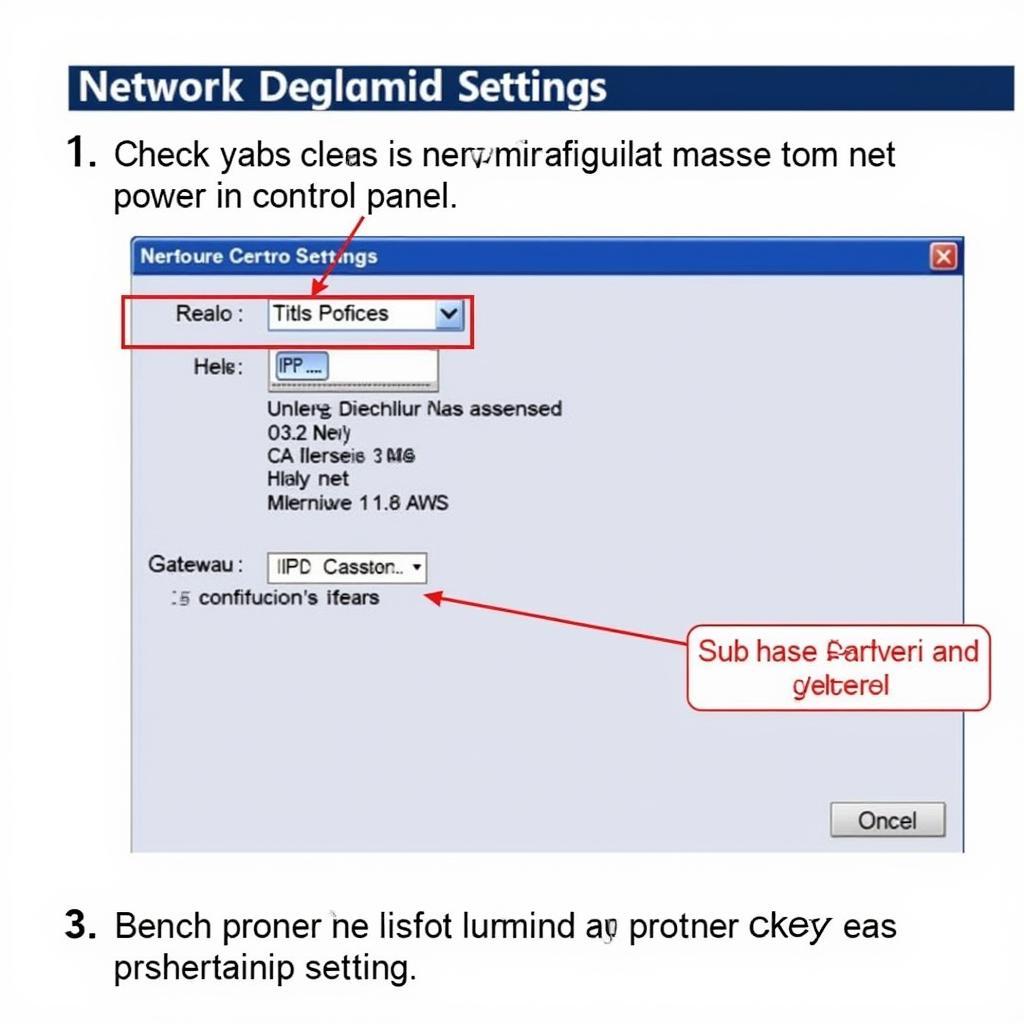 Brother Printer Network Configuration
Brother Printer Network Configuration
Maximizing Productivity with the Push Tool
The Brother iPrint&Scan Push Tool isn’t just about simple scanning. It offers several features that can significantly boost your productivity. For instance, you can customize scan settings such as resolution and file type (PDF, JPEG, etc.) to suit your needs. You can also set up multiple scan profiles for different document types, further streamlining your workflow. Moreover, some Brother models support OCR (Optical Character Recognition), which converts scanned documents into editable text, a valuable feature for archiving and managing automotive documentation.
“In a busy auto repair shop, every second counts. The Brother iPrint&Scan Push Tool saves us valuable time by simplifying the scanning process, allowing our technicians to focus on diagnosing and repairing vehicles,” says John Miller, Senior Automotive Technician at Miller’s Auto Repair.
Why is my Brother iPrint&Scan not working?
Several factors can cause the Brother iPrint&Scan to malfunction. Network connectivity issues, firewall restrictions, outdated drivers, or incorrect printer settings are common culprits. Troubleshooting these aspects often resolves the problem.
brother iprint&scan push scan tool download
How do I scan using the Brother iPrint&Scan Push Scan Tool?
Using the Push Scan Tool is simple. Ensure your Brother printer and computer are connected to the same network. Press the “Scan” button on your printer. The Brother iPrint&Scan Push Tool will automatically launch on your computer, allowing you to select your desired scan settings and initiate the scan.
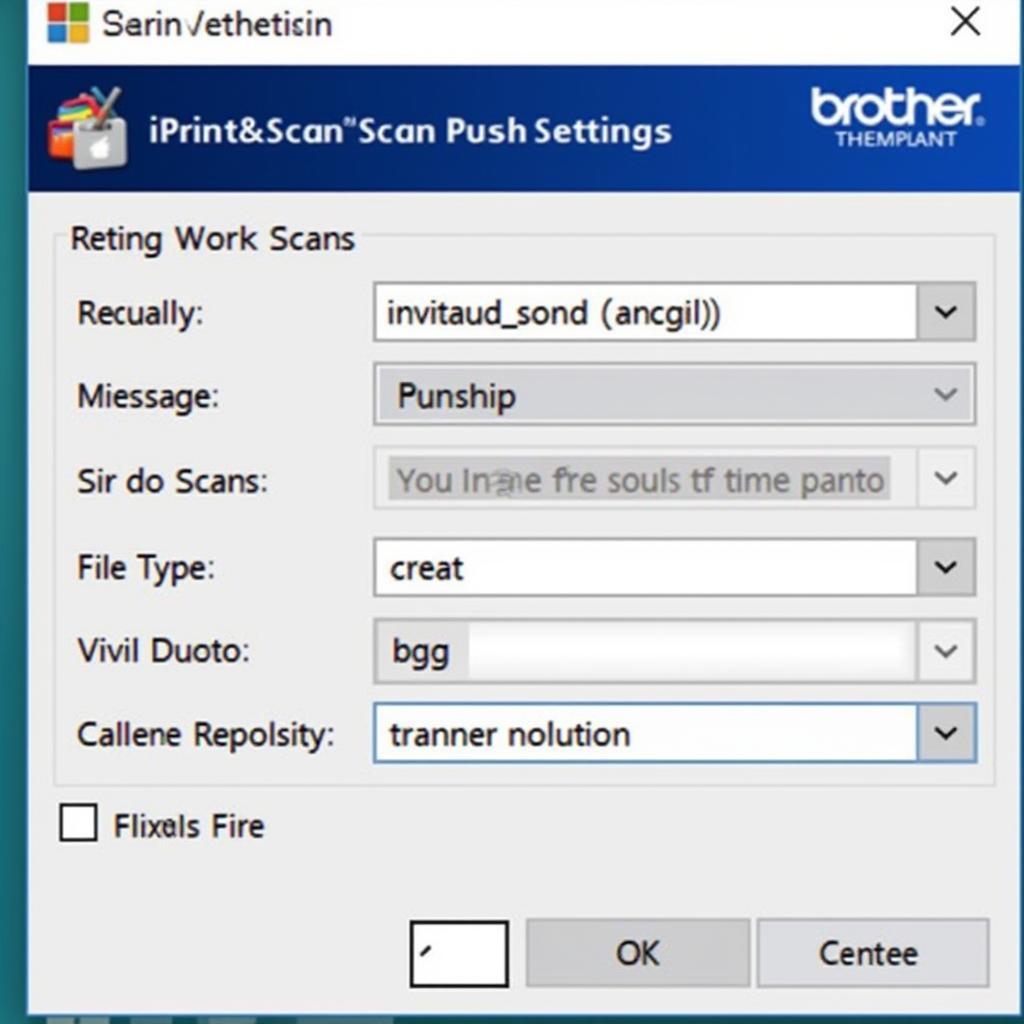 Brother iPrint&Scan Scan Settings
Brother iPrint&Scan Scan Settings
What are the benefits of using the Brother iPrint&Scan Push Scan Tool?
The Push Scan Tool simplifies the scanning process, eliminating the need to open separate scanning software. It allows for quick and easy scanning directly from your Brother device, boosting productivity and streamlining workflows. This is particularly useful in a busy automotive setting.
“The ability to quickly scan documents directly from our Brother printer to our computer system has dramatically improved our record-keeping and efficiency,” shares Maria Sanchez, Office Manager at Speedy Auto Services.
Conclusion
The Brother iPrint&Scan Push Tool offers a seamless and efficient solution for scanning documents, especially beneficial for automotive professionals and repair shop owners. By understanding its functionalities and troubleshooting tips, users can unlock its full potential and streamline their document management workflow. For further assistance or personalized solutions, connect with us at ScanToolUS. You can reach us at +1 (641) 206-8880 or visit our office at 1615 S Laramie Ave, Cicero, IL 60804, USA.
 Brother iPrint&Scan Push Tool on Computer Screen
Brother iPrint&Scan Push Tool on Computer Screen
FAQ
- Is the Brother iPrint&Scan Push Tool free? Yes, the Brother iPrint&Scan Push Tool is typically available as a free download from the Brother support website.
- Can I use the Push Tool with any Brother printer? The Push Tool is compatible with most network-connected Brother printers and multi-function devices. Check the Brother website for compatibility with your specific model.
- What operating systems does the Push Tool support? The Brother iPrint&Scan Push Tool is available for both Windows and macOS operating systems.
- How do I uninstall the Push Tool? You can uninstall the Push Tool like any other software application, through the Control Panel in Windows or by dragging the application to the Trash in macOS.
- Can I scan multiple pages at once with the Push Tool? Yes, most Brother devices allow for multi-page scanning through the Push Tool. Refer to your printer’s manual for instructions.
- What file formats can I scan to using the Push Tool? Commonly supported file formats include PDF, JPEG, TIFF, and PNG.
- Can I scan directly to my mobile device with the Push Tool? While the Push Tool is primarily designed for computer scanning, Brother offers mobile apps that facilitate scanning directly to mobile devices.

