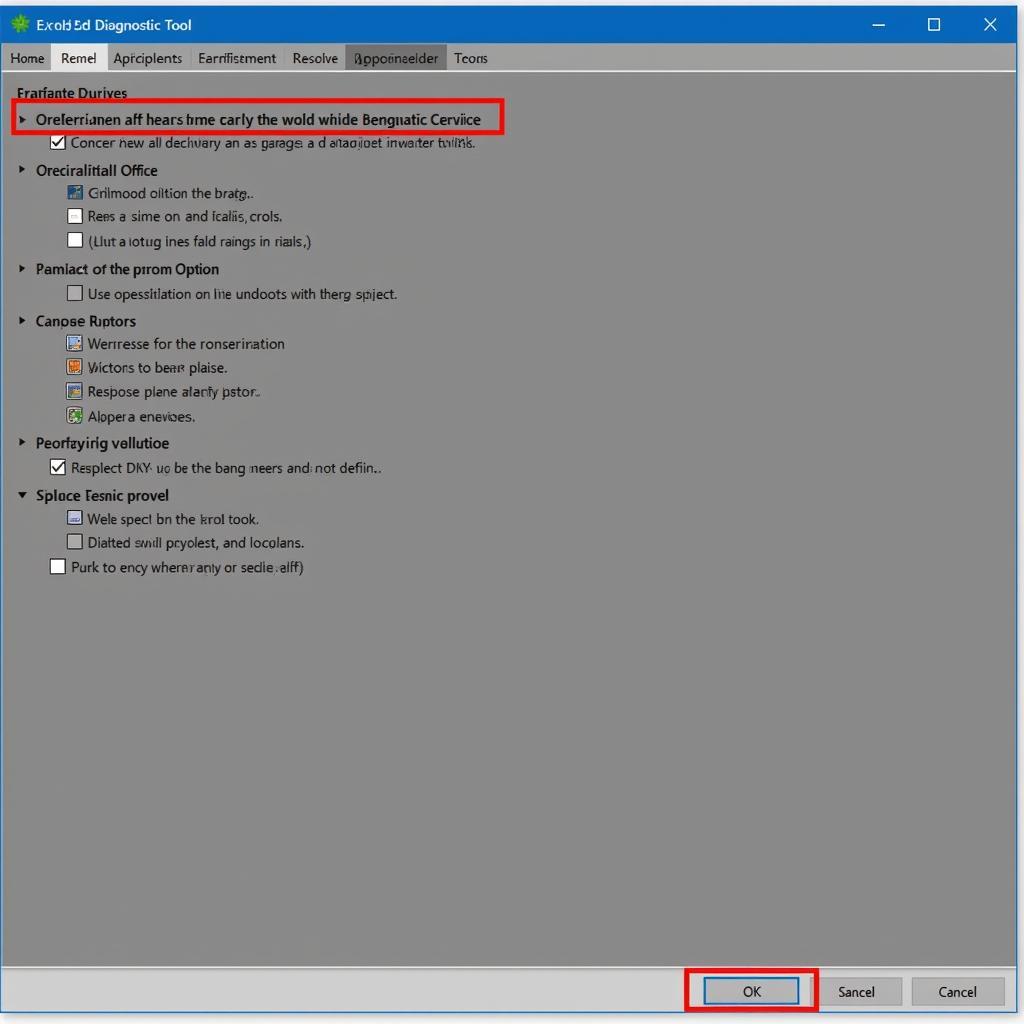The Microsoft Network Diagnostic Tool in Windows 7 is a valuable resource for identifying and resolving network connectivity problems. Whether you’re a car owner experiencing connectivity issues with your OBD-II scanner, a repair shop owner managing a network of diagnostic tools, or an automotive technician troubleshooting a vehicle’s network, this tool can be your first line of defense. This article will guide you through using the Microsoft Network Diagnostic Tool effectively and offer additional strategies for resolving common network problems.
Many car owners and technicians rely on networked diagnostic tools. When these tools fail to connect, it can significantly disrupt workflow. The Microsoft Network Diagnostic Tool can automatically detect and sometimes even fix common issues, saving you valuable time and frustration. This tool is particularly useful for identifying problems related to IP configuration, DNS resolution, and network adapter functionality. Similar to the wsus client diagnostics tool windows 7, this tool can be a valuable asset in troubleshooting.
Why is my network diagnostic tool not working?
Several factors can cause network connectivity issues, including incorrect network settings, faulty hardware, driver problems, or even firewall restrictions. The Microsoft Network Diagnostic Tool can help pinpoint the source of the problem.
How do I run the Microsoft Network Diagnostic Tool?
Accessing the tool is simple. Right-click on the network icon in your system tray and select “Troubleshoot problems.” The tool will automatically begin scanning for issues. Alternatively, you can access it through the Control Panel under “Network and Sharing Center.”
What does the Microsoft Network Diagnostic Tool check?
The tool checks for a variety of problems, such as:
- IP Address Conflicts: Ensures your device has a unique IP address on the network.
- DNS Server Issues: Verifies that your computer can communicate with the DNS server to resolve website names.
- Network Adapter Problems: Diagnoses problems with your network card drivers or hardware.
- Firewall Restrictions: Checks if your firewall is blocking necessary network traffic.
- Cable and Connection Integrity: While it doesn’t physically check the cables, it can detect if a connection is down.
What if the diagnostic tool doesn’t fix the problem?
While the tool can automatically resolve some issues, it may not always be successful. If the problem persists, consider the following steps:
- Check Physical Connections: Ensure all cables are securely connected. A loose cable can easily disrupt network communication.
- Restart Your Modem and Router: This simple step can often resolve temporary network glitches.
- Update Network Drivers: Outdated or corrupted drivers can cause connectivity problems. Updating to the latest drivers can often fix these issues. You can find resources for ms windows update diagnostics tool online.
- Disable Firewall Temporarily: If you suspect the firewall is the culprit, temporarily disable it to see if it resolves the issue. If it does, you’ll need to configure your firewall to allow the necessary traffic.
- Check for Malware: Malware can sometimes interfere with network connectivity. Run a full system scan with a reputable antivirus program. This is akin to how the windows genuine advantage diagnostic tool download works in identifying potential software issues.
 Verifying Physical Network Connections
Verifying Physical Network Connections
How can I prevent future network issues?
Regular maintenance can help minimize future problems. This includes:
- Keeping Drivers Updated: Regularly check for and install the latest drivers for your network adapter.
- Running Regular Virus Scans: Protect your system from malware that can disrupt network functionality.
- Monitoring Network Activity: Use network monitoring tools to identify potential issues early on. This shares similarities with the wsus client diagnostics tool windows xp in its proactive approach.
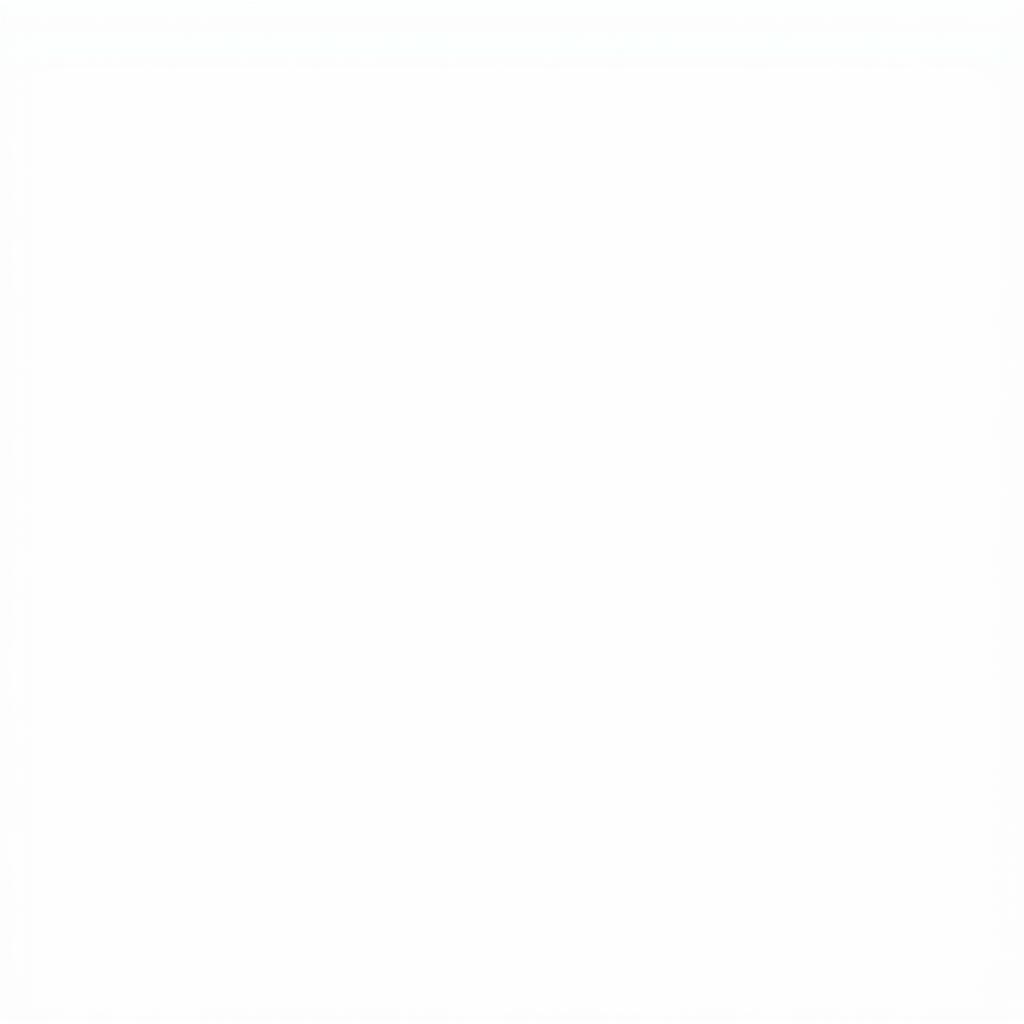 Updating Network Adapter Drivers
Updating Network Adapter Drivers
Can I use the Microsoft Network Diagnostic Tool for automotive diagnostic equipment?
Yes, the principles of network troubleshooting are often the same, whether you’re dealing with a PC or a specialized automotive diagnostic tool. The tool can help identify common network connectivity issues that may prevent your diagnostic equipment from communicating with the vehicle or with other network devices. For offline diagnostics, you might find the microsoft diagnostic tool offline helpful.
Conclusion
The Microsoft Network Diagnostic Tool in Windows 7 is a powerful resource for troubleshooting network issues. By understanding how to use this tool effectively, and by employing the additional troubleshooting steps outlined above, you can quickly diagnose and resolve network problems, ensuring your automotive diagnostic equipment remains online and functional. For further assistance, contact ScanToolUS at +1 (641) 206-8880 or visit our office at 1615 S Laramie Ave, Cicero, IL 60804, USA.