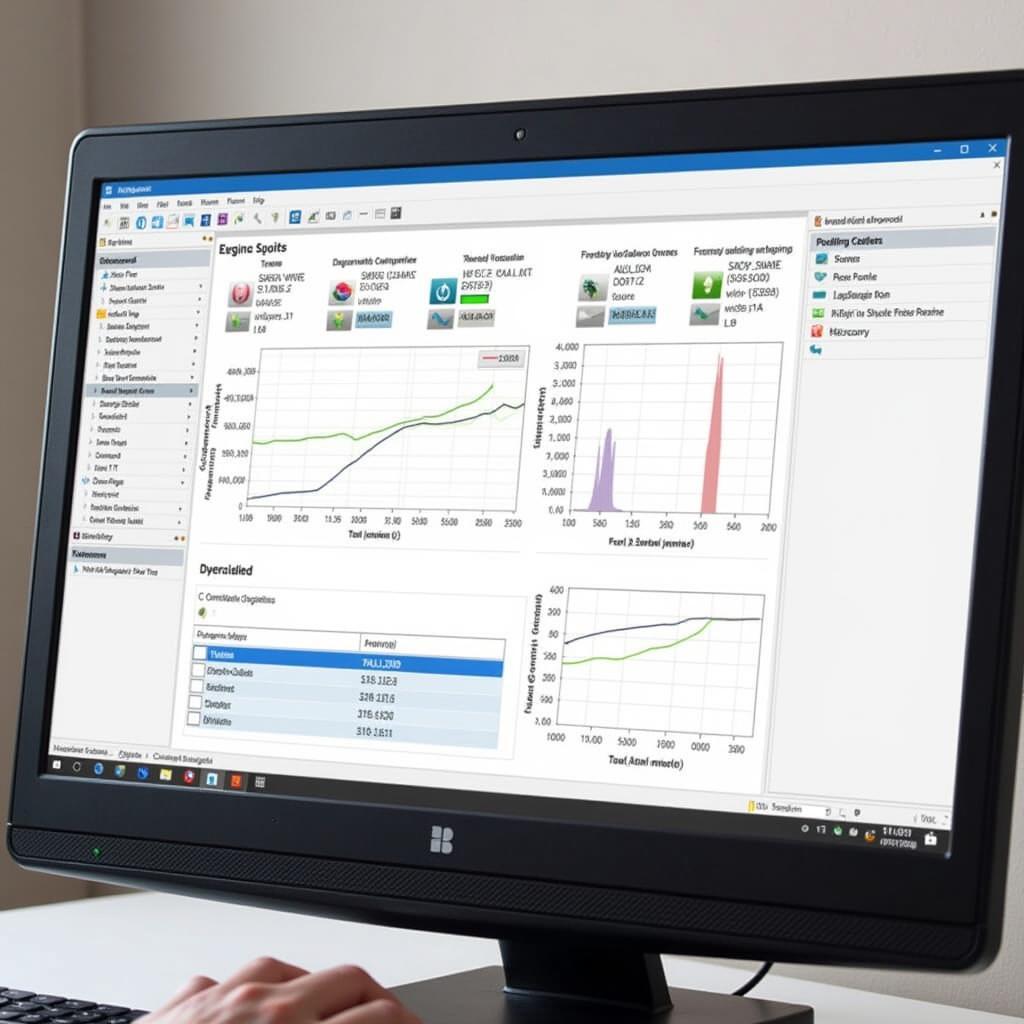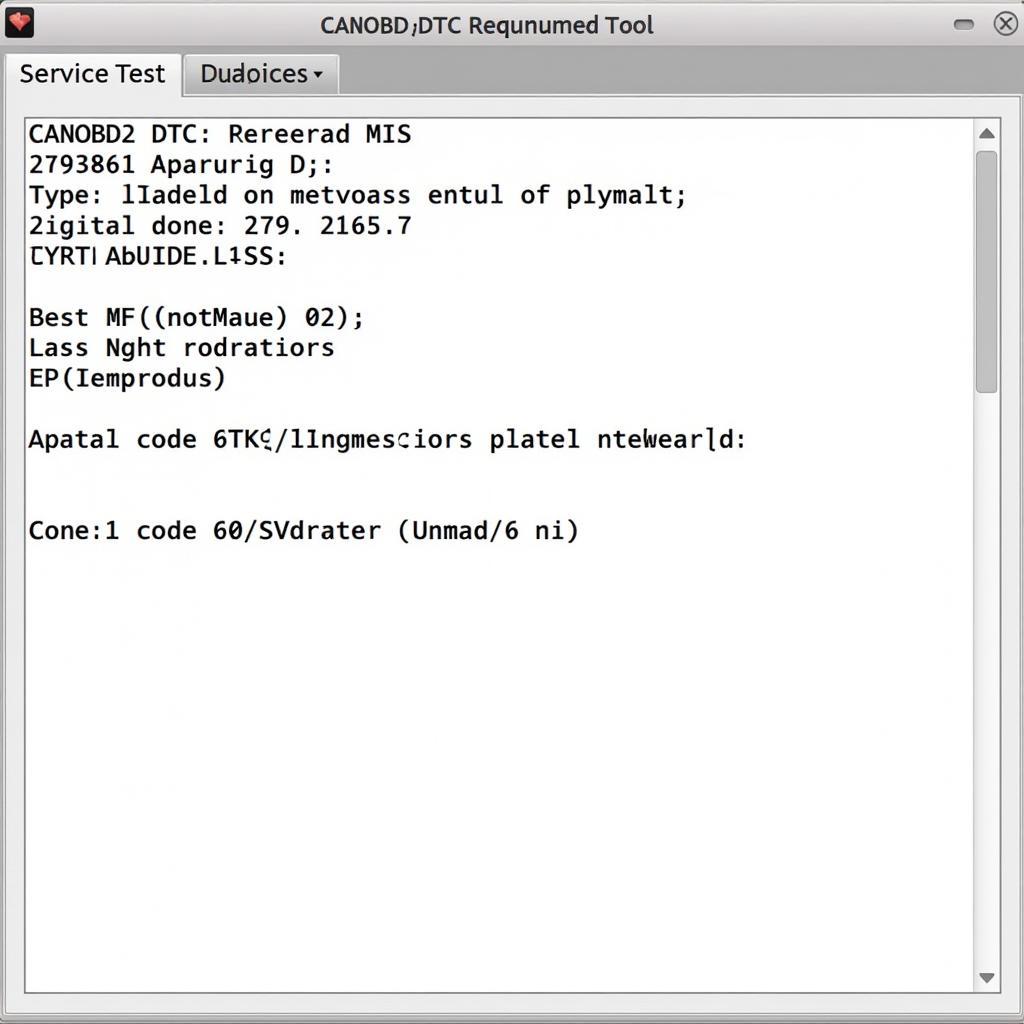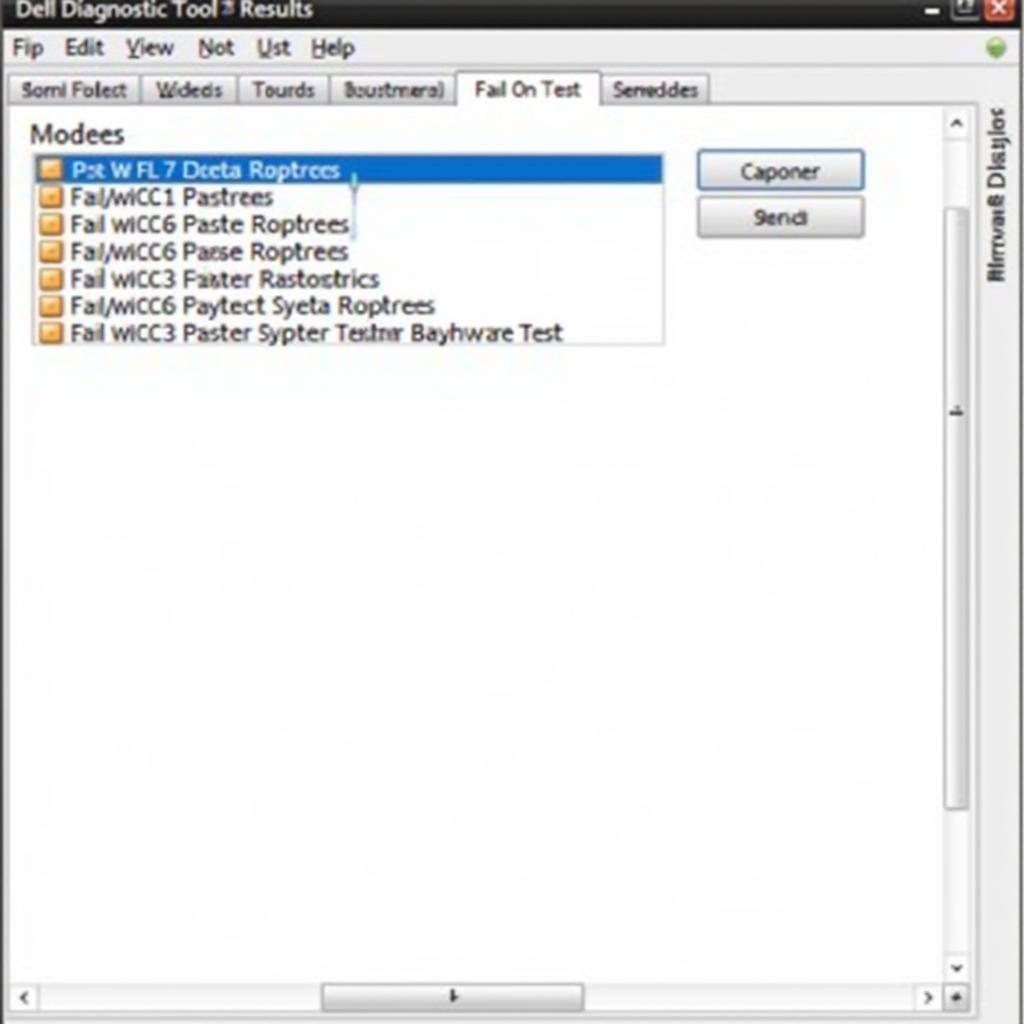Running the Windows 10 Memory Diagnostic tool is crucial for troubleshooting performance issues, blue screens of death (BSOD), and other system instability problems. These issues can often be traced back to faulty RAM, and this tool helps pinpoint the problem. This guide provides a comprehensive walkthrough on how to effectively use this built-in Windows utility.
Why Use the Windows Memory Diagnostic Tool?
Random Access Memory (RAM) is a vital component of your computer. It stores data that your system actively uses, allowing for quick access and smooth operation. If your RAM is faulty, it can lead to a range of problems, from minor glitches to complete system crashes. The Windows Memory Diagnostic tool helps identify these issues. It writes and reads data to and from your RAM, checking for errors in the process.
Similar to free memory diagnostic tool xp, the Windows 10 tool is easy to use and can save you time and frustration in diagnosing hardware problems. You don’t need any special technical skills to run it, making it accessible to everyone.
Different Ways to Launch the Memory Diagnostic Tool
There are several ways to access the Windows Memory Diagnostic tool. Here’s a breakdown of the most common methods:
-
Using the Start Menu: The easiest way is to simply type “Windows Memory Diagnostic” in the Windows search bar and select the app.
-
Using the Run Command: Press the Windows key + R, type “mdsched.exe”, and hit Enter.
-
Through the System Configuration (msconfig): Open the Run command (Windows key + R), type “msconfig”, and press Enter. Navigate to the “Boot” tab and check the box next to “No GUI boot”. Then, click “Apply” and “OK”. This method will run the test on the next boot.
This shares some similarities with running the memory diagnostics tool on older Windows versions, although the interface may differ slightly.
Understanding the Test Options
The Windows Memory Diagnostic tool offers three testing options:
-
Basic: This is a quick test that performs a limited number of checks. It’s useful for quickly identifying major RAM issues.
-
Standard: This is the recommended option for most users. It performs a more comprehensive set of tests than the Basic option.
-
Extended: This option runs the most thorough tests and takes the longest time to complete. It’s recommended if you suspect intermittent memory errors. It might be more efficient than an hp laptop hardware diagnostics tool, especially if you don’t have access to it.
Choose the test that best suits your needs. If you’re unsure, start with the Standard test.
How to Interpret the Results
After the test completes, your computer will restart. You’ll then see the test results. If no errors are found, you’ll likely see a message stating “No errors were detected”. If errors are found, the results will indicate the specific issues detected. This information is crucial for troubleshooting and determining whether you need to replace your RAM. If you encounter issues such as windows 10 memory diagnostic tool automatically running on startup wannacry, consult a professional.
You can also find the detailed results in the Event Viewer. To access it, type “Event Viewer” in the Windows search bar and select the app. Navigate to “Windows Logs” > “System”. Look for events related to “MemoryDiagnostics-Results”. This provides more in-depth information about the test and any errors encountered. Similar to microsoft hardware diagnostic tool windows 10, the Windows Memory Diagnostic tool is designed to identify specific RAM issues.
Troubleshooting Common Issues
Sometimes, you might encounter issues while running the Memory Diagnostic tool. Here are a few common problems and their solutions:
-
The tool doesn’t start: Ensure you are running it with administrator privileges.
-
The test gets stuck: Try running a different test option (Basic, Standard, or Extended).
-
The computer doesn’t restart after the test: Manually restart your computer.
Conclusion
The Windows 10 Memory Diagnostic tool is a valuable utility for diagnosing RAM problems. It’s easy to use and can save you a lot of time and hassle. By following the steps outlined in this guide, you can effectively use this tool to identify and troubleshoot memory issues, ensuring a smooth and stable computing experience. If you need any further assistance, connect with us at ScanToolUS. Our contact details are: +1 (641) 206-8880, 1615 S Laramie Ave, Cicero, IL 60804, USA.