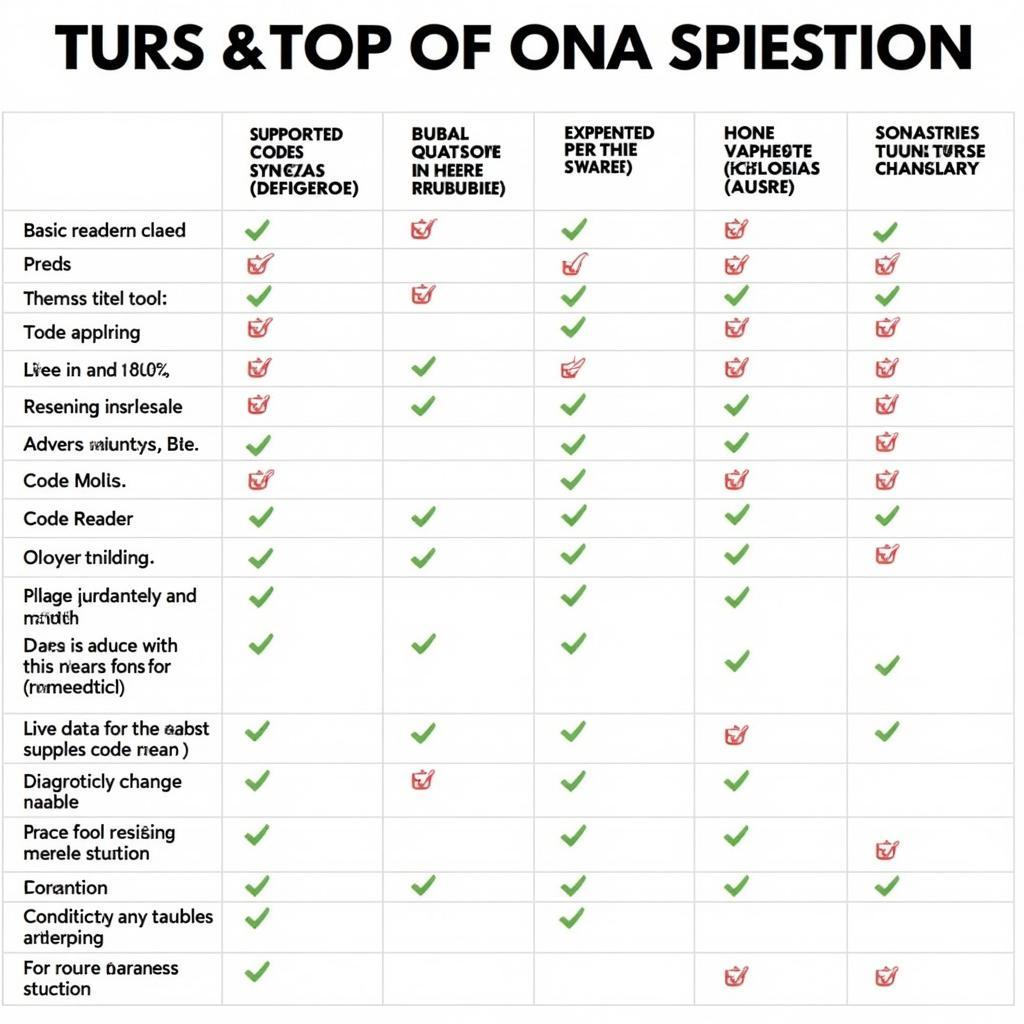Windows 10 automatic updates are essential for security and performance, but sometimes, the update process can encounter problems. This can range from slow downloads to complete installation failures. When these issues arise, the Windows 10 Automatic Update Diagnostic Tool can be a valuable resource. This article provides a comprehensive guide to understanding, using, and maximizing the effectiveness of this tool and other related troubleshooting techniques.
While automatic updates generally work seamlessly, several factors can disrupt them. Network connectivity problems, insufficient disk space, corrupted system files, or conflicting software can all contribute to update failures. Knowing how to diagnose and resolve these issues is crucial for maintaining a healthy and secure Windows 10 system. The windows 10 automatic update diagnostic tool can be your first line of defense in tackling these challenges. Similar to the windows update diagnostic tool windows 10, this tool can often pinpoint the root cause of the issue.
Understanding the Windows Update Process
Before diving into the diagnostic tool, it’s helpful to understand the Windows update process itself. Updates are typically downloaded in the background and installed automatically during off-peak hours. However, users can also manually check for updates and initiate the installation process. This process involves downloading the update files, verifying their integrity, and then installing them onto the system. Each step can be a potential point of failure.
Common Windows Update Issues
Various problems can plague the Windows update process. Some of the most frequently encountered issues include:
- Slow download speeds: This can be due to network congestion, a weak Wi-Fi signal, or issues with the internet service provider.
- Update installation failures: This might manifest as error codes, system instability, or the update simply not applying.
- Stuck updates: The update process may appear to hang or become unresponsive.
- Post-update problems: After a successful update, the system might experience performance issues, driver conflicts, or software malfunctions.
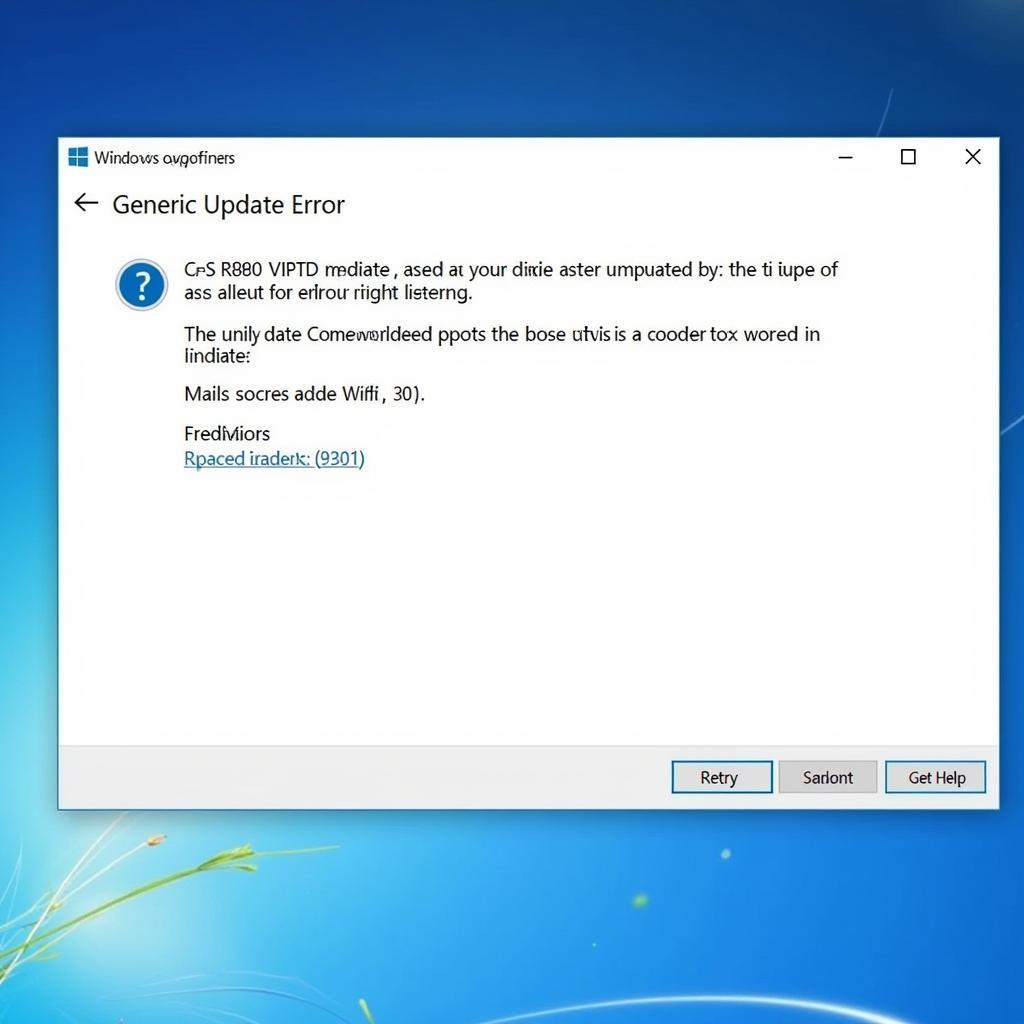 Windows 10 Update Error Screen
Windows 10 Update Error Screen
Using the Windows 10 Automatic Update Diagnostic Tool
When facing update issues, the built-in Windows Update troubleshooter is a good starting point. This tool can automatically detect and attempt to fix common update problems.
To access the troubleshooter, navigate to Settings > Update & Security > Troubleshoot > Additional troubleshooters > Windows Update. Click “Run the troubleshooter” and follow the on-screen instructions. The troubleshooter will scan for issues and suggest solutions. This often involves resetting update components, clearing the download cache, or repairing corrupted files. This is comparable to how the wd diagnostics tool windows 10 works in identifying hard drive issues.
Advanced Troubleshooting Techniques
If the built-in troubleshooter doesn’t resolve the issue, more advanced troubleshooting techniques might be necessary:
- Manually resetting Windows Update components: This involves stopping the Windows Update service, renaming the SoftwareDistribution folder, and restarting the service.
- Running the System File Checker (SFC): This utility scans for and repairs corrupted system files, which can sometimes interfere with updates.
- Performing a clean boot: This starts Windows with a minimal set of drivers and startup programs, helping to isolate software conflicts.
Why is my Windows 10 Automatic Update Diagnostic Tool Not Working?
Sometimes, the diagnostic tool itself may not function correctly. This can be due to underlying system issues, corrupted tool files, or conflicting software. Reinstalling or updating the tool, running a system scan for malware, or even performing a system restore can sometimes resolve these issues. It’s akin to the windows 10 memory diagnostic tool automatically running on startup wannacry situation, where unexpected behavior might indicate a deeper problem.
Preventing Future Update Issues
While troubleshooting is essential, preventing update issues is even better. Here are some proactive steps:
- Ensure sufficient disk space: Regularly clean up unnecessary files to free up space for updates.
- Maintain a stable internet connection: A reliable internet connection is crucial for smooth downloads.
- Keep drivers updated: Outdated or incompatible drivers can cause conflicts after updates.
- Back up your system regularly: This allows you to revert to a previous state if an update causes problems.
“Regular maintenance, including disk cleanup and driver updates, is crucial for preventing update issues,” advises John Smith, Senior Systems Engineer at Acme Software Solutions.
Conclusion
The Windows 10 automatic update diagnostic tool can be a lifesaver when dealing with frustrating update problems. By understanding the update process, utilizing the diagnostic tool effectively, and employing advanced troubleshooting techniques when needed, you can keep your Windows 10 system running smoothly and securely. This is also true for the wsus client diagnostics tool windows 7 for older systems. For any further assistance, feel free to contact ScanToolUS at +1 (641) 206-8880 or visit our office at 1615 S Laramie Ave, Cicero, IL 60804, USA. We’re here to help.
“Don’t hesitate to explore resources like the win 10 diagnostic tool for comprehensive solutions,” adds Maria Garcia, Lead Software Developer at Global Tech Solutions.