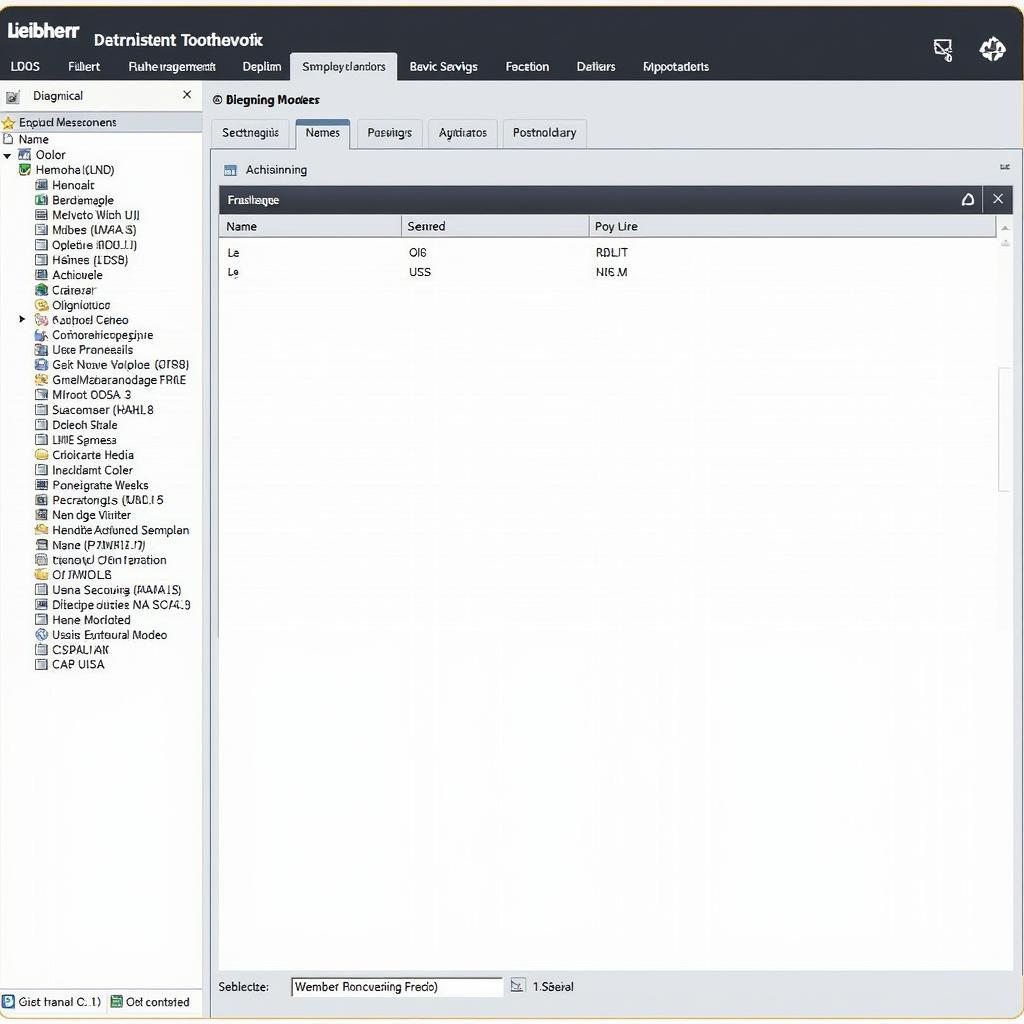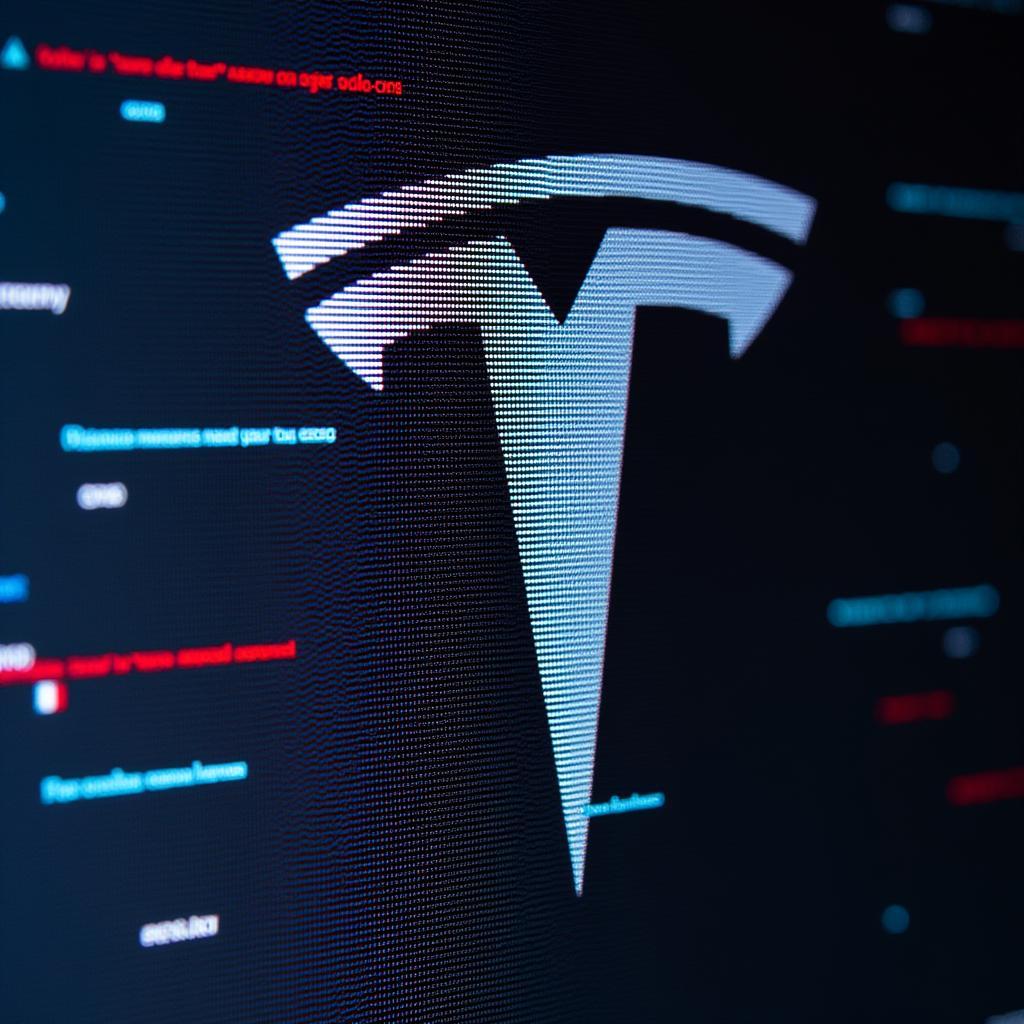Troubleshooting wireless network issues can be a frustrating experience. Luckily, Ubuntu offers a powerful suite of diagnostic tools to help pinpoint the root of your connectivity problems. Whether you’re a seasoned system administrator or a casual user, understanding these tools can save you valuable time and effort.
Utilizing Ubuntu’s built-in diagnostics is crucial for quickly identifying and resolving wireless issues. This guide will walk you through essential tools and techniques, from basic commands to more advanced analysis methods, equipping you with the knowledge to tackle even the most stubborn wireless woes. Similar to a system diagnostic tool for ubuntu, these tools can provide detailed insights into your system’s performance.
Understanding Common Wireless Issues
Before diving into specific tools, it’s beneficial to understand common wireless issues. These can range from incorrect network configurations and driver problems to hardware malfunctions and signal interference. Identifying the type of issue can help you choose the right diagnostic tool.
Why is my Wi-Fi not working on Ubuntu?
Several factors could be causing your Wi-Fi to malfunction, such as an outdated driver, incorrect network settings, or a hardware problem.
Essential Ubuntu Wireless Diagnostic Tools
Ubuntu provides a range of commands and utilities for diagnosing wireless network issues. These tools allow you to check your connection status, analyze network traffic, and gather detailed information about your wireless hardware and drivers.
How do I check my wireless network status in Ubuntu?
The simplest way to check your wireless status is using the iwconfig command. This command displays information about your wireless interfaces, including the connection status, SSID, signal strength, and more. Another helpful command is ip a, which shows all network interfaces and their associated IP addresses. For a more graphical approach, you can use the Network Manager applet in the system tray.
How can I analyze network traffic in Ubuntu?
tcpdump is a powerful command-line tool that allows you to capture and analyze network traffic. It’s particularly useful for diagnosing connectivity issues, identifying bottlenecks, and troubleshooting network performance. Wireshark is a graphical network protocol analyzer that offers a more user-friendly interface for examining network traffic. This is particularly useful for complex analysis.
What tools can I use to troubleshoot wireless driver issues?
Checking your wireless driver version and status is crucial for a stable connection. You can use the command lspci -knn | grep Net -A3 to identify your wireless card and its associated driver. Additionally, the command modinfo <driver_name> provides detailed information about a specific driver module.
Advanced Diagnostic Techniques
For more in-depth analysis, Ubuntu offers tools like wavemon, a text-based wireless network monitoring application, and iw, a modern replacement for iwconfig that provides more advanced control over wireless interfaces. These tools can be invaluable for diagnosing complex wireless problems. The wifi diagnostic tool linux can also offer advanced analysis.
How can I monitor my wireless network performance in real-time?
wavemon allows real-time monitoring of signal strength, noise levels, and other important metrics. This can help you identify potential sources of interference and optimize your wireless network placement.
How can I use iw for advanced wireless configuration and troubleshooting?
The iw command provides a wealth of options for managing wireless interfaces, including setting channel parameters, scanning for available networks, and configuring power saving modes. This tool is essential for those who need finer control over their wireless setup. Much like the configuration monitoring and diagnostics tool, iw offers comprehensive control and monitoring capabilities.
“A strong understanding of Ubuntu’s wireless diagnostic tools is essential for any sysadmin. These tools provide the power to quickly identify and resolve connectivity issues, minimizing downtime and maximizing network performance,” says John Smith, Senior Network Engineer at Acme Corp.
Resolving Common Wireless Issues with Diagnostic Tools
Once you’ve identified the root cause of your wireless issue using the diagnostic tools, you can take steps to resolve it. This might involve updating your drivers, changing your network configuration, or addressing hardware issues. Similar resources like ubuntu diagnostics tools can provide valuable assistance.
How do I fix driver issues identified with the diagnostic tools?
If you’ve identified a driver issue, you can try updating or reinstalling the driver. You can also try installing a proprietary driver if one is available for your wireless card. The appropriate solution will depend on the specific driver issue.
“Driver updates can often resolve seemingly complex wireless issues. Regularly checking for updates is a simple but effective way to maintain a stable and reliable wireless connection,” says Jane Doe, Lead Systems Architect at Global Tech Solutions.
Conclusion
Mastering Ubuntu’s wireless diagnostic tools is essential for effectively troubleshooting connectivity problems. By understanding and utilizing these tools, you can quickly pinpoint the root cause of your issues and take steps to resolve them. We encourage you to connect with ScanToolUS for further assistance. Our team is dedicated to providing expert support. You can reach us at +1 (641) 206-8880 or visit our office at 1615 S Laramie Ave, Cicero, IL 60804, USA. For Apple users, the apple store diagnostics tool can be a useful resource as well.