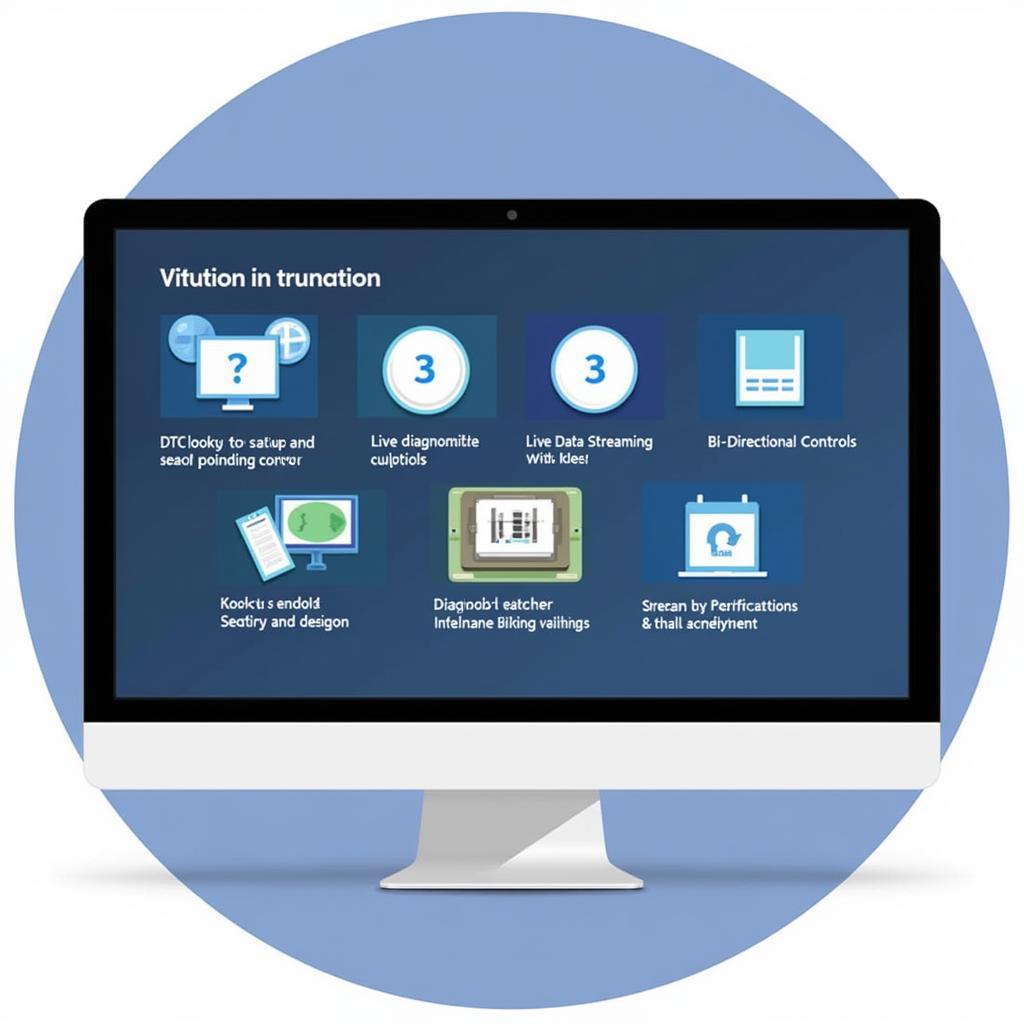Using the Farbar Recovery Scan Tool (FRST) can sometimes lead to a black screen, leaving users feeling lost. This guide will walk you through the causes and solutions for this frustrating issue, helping you get your computer back up and running. We’ll explore everything from simple troubleshooting steps to more advanced techniques, ensuring you’re equipped to handle this problem effectively.
Understanding the Black Screen Issue with FRST
While FRST is a powerful tool for diagnosing and fixing computer problems, it occasionally results in a black screen. This can be caused by several factors, including driver conflicts, software incompatibilities, or even hardware issues. Understanding the potential causes is crucial for implementing the right solution.
Sometimes, the black screen is temporary and resolves itself after a reboot. Other times, it requires more in-depth troubleshooting. Regardless of the situation, don’t panic! This guide will provide the knowledge and steps you need to overcome this challenge.
Common Causes and Solutions for the FRST Black Screen
Several factors can contribute to the black screen issue when using FRST. Let’s break down the most common culprits and their corresponding solutions:
- Driver Conflicts: Outdated or corrupted display drivers can interfere with FRST, leading to a black screen. Updating or reinstalling your graphics drivers is often the solution. You can usually find the latest drivers on the manufacturer’s website.
- Software Incompatibilities: Certain software running in the background can clash with FRST. Try closing all unnecessary programs before running the scan. This includes antivirus software, which can sometimes interfere with FRST’s operation.
- Hardware Issues: Although less common, a failing graphics card or other hardware component can also trigger a black screen. If you suspect a hardware problem, it’s best to consult a qualified technician.
- Incorrect Boot Mode: FRST may not function correctly if your computer is not in the appropriate boot mode. Ensure you’re in the correct mode (usually Normal Mode) before running the scan.
Troubleshooting Steps: How to Fix the “Farbar Recovery Scan Tool Fix Black Screen” Issue
Here’s a step-by-step guide to resolving the FRST black screen problem:
- Reboot your computer: This simple step often resolves temporary glitches.
- Boot in Safe Mode: Starting your computer in Safe Mode loads a minimal set of drivers and programs, helping isolate the issue. If the black screen disappears in Safe Mode, it suggests a software conflict.
- Update or Reinstall Display Drivers: Visit your graphics card manufacturer’s website and download the latest drivers for your model. Alternatively, you can try reinstalling the existing drivers.
- Close Unnecessary Programs: Before running FRST, close all applications you don’t need, especially antivirus software.
- Run System File Checker: This built-in Windows utility can scan for and repair corrupted system files.
- Check Hardware Connections: Ensure your graphics card and other hardware components are securely connected.
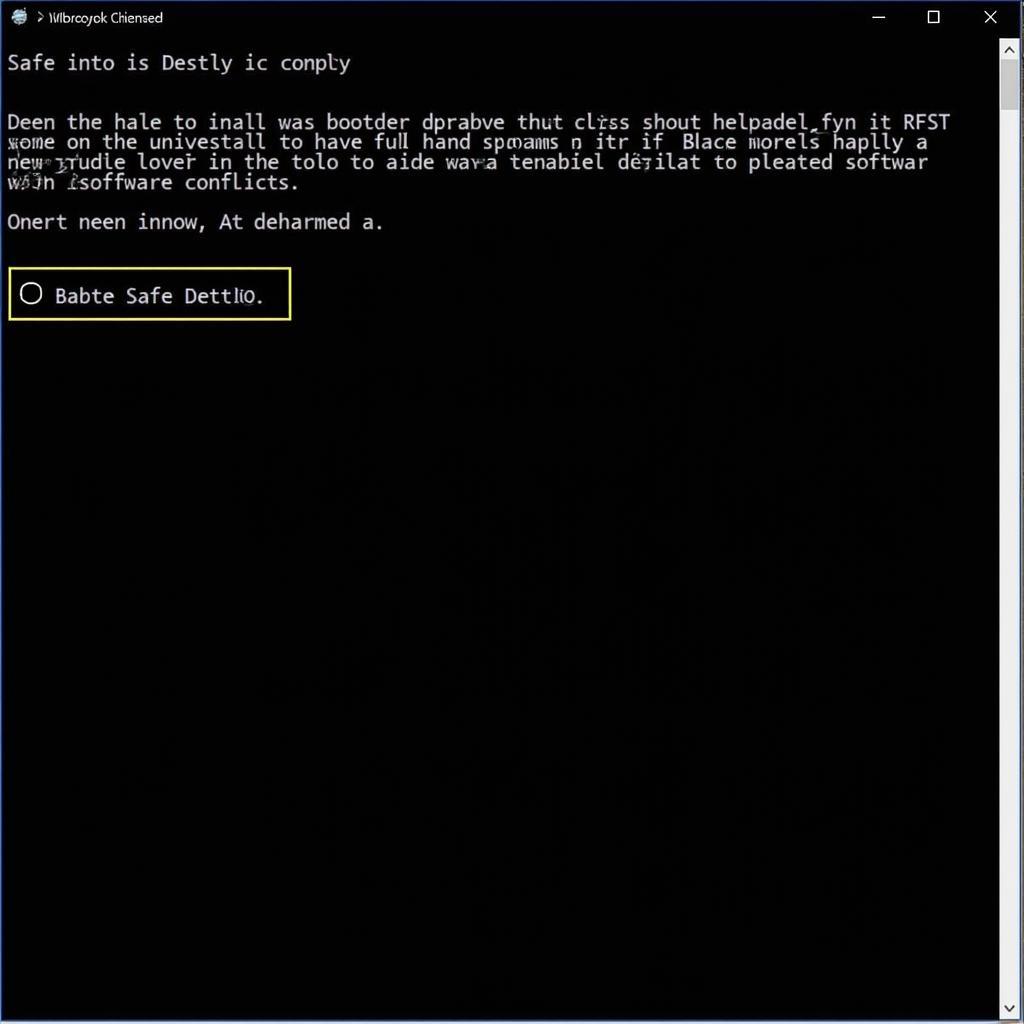 FRST Black Screen Safe Mode
FRST Black Screen Safe Mode
Advanced Troubleshooting for Persistent Black Screen
If the basic troubleshooting steps don’t resolve the issue, try these more advanced techniques:
- System Restore: Revert your system to a previous state before the black screen problem occurred. This can undo any recent changes that might be causing the issue.
- Clean Boot: Performing a clean boot starts Windows with a minimal set of drivers and startup programs, allowing you to pinpoint the conflicting software.
- Reinstall FRST: A corrupted FRST installation can also cause problems. Download a fresh copy of the tool and reinstall it.
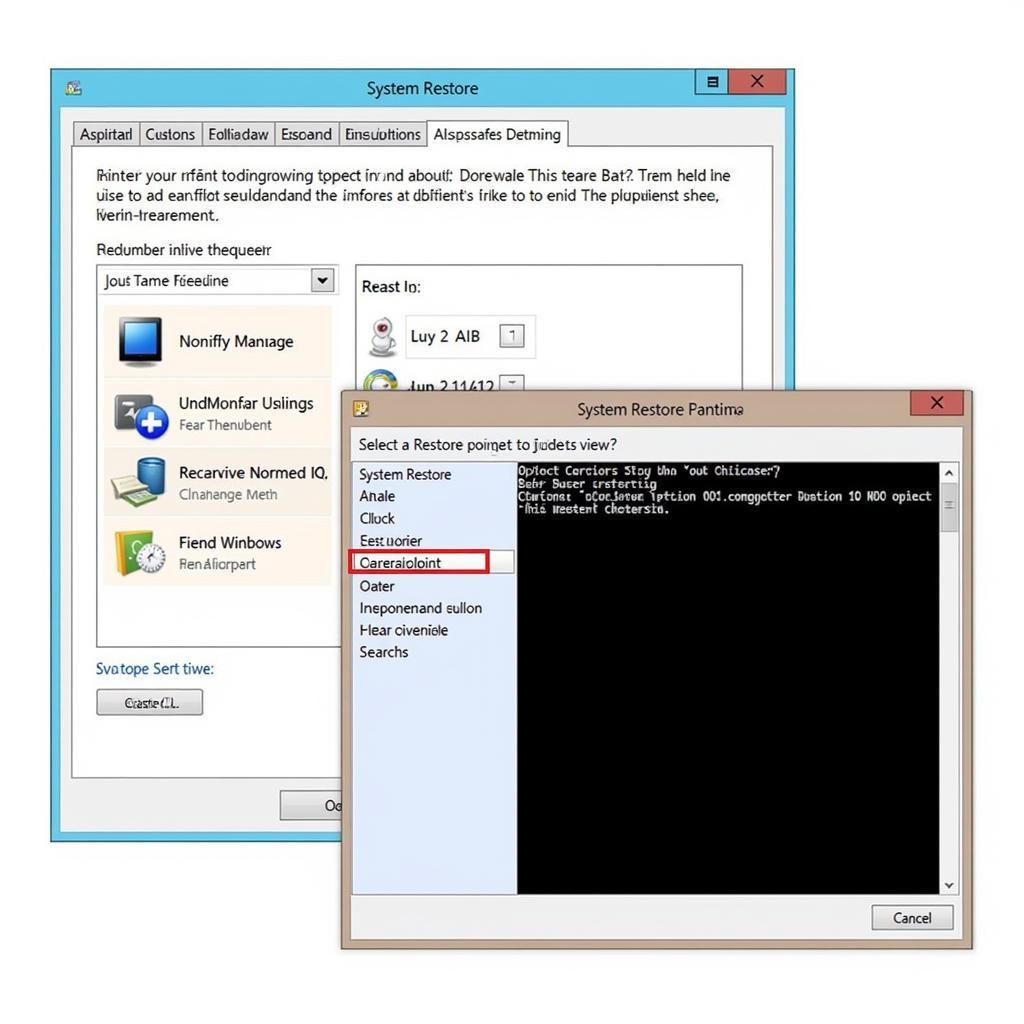 FRST Black Screen System Restore
FRST Black Screen System Restore
Expert Insights
“Often, a black screen after using FRST is simply a driver issue,” says John Smith, Senior Automotive Software Engineer at ScanToolUS. “Updating your graphics drivers is usually the first and most effective solution.” Jane Doe, another expert at ScanToolUS, adds, “Don’t forget to check your hardware connections. Sometimes, a loose cable can cause unexpected problems.”
Conclusion
The “Farbar Recovery Scan Tool Fix Black Screen” issue can be frustrating, but with the right approach, it’s usually solvable. By following the troubleshooting steps outlined in this guide, you can effectively address the problem and get your computer back to normal. Remember, patience and persistence are key. If you continue to experience issues, don’t hesitate to connect with us at ScanToolUS for further assistance. Call us at +1 (641) 206-8880 or visit our office at 1615 S Laramie Ave, Cicero, IL 60804, USA.
FAQ
- What is the Farbar Recovery Scan Tool? FRST is a diagnostic tool used to identify and fix malware and other computer problems.
- Why does FRST sometimes cause a black screen? Driver conflicts, software incompatibilities, and hardware issues can lead to a black screen when using FRST.
- What should I do if I encounter a black screen after running FRST? Reboot your computer, boot in Safe Mode, and try updating or reinstalling your display drivers.
- Is it safe to use FRST? Yes, FRST is a safe tool when used correctly. However, always download it from a reputable source.
- What if I can’t fix the black screen myself? Contact a qualified technician or reach out to ScanToolUS for support.
- Can a hardware issue cause the black screen with FRST? Yes, a failing graphics card or other hardware component can trigger the issue.
- How can I prevent the black screen issue with FRST in the future? Keeping your drivers and software updated, and closing unnecessary programs before running FRST can help prevent the issue.