The Foxwell Nt200 Update Tool is essential for keeping your diagnostic scanner functioning optimally and providing accurate vehicle information. This guide provides comprehensive instructions on how to update your Foxwell NT200, troubleshooting common issues, and maximizing its potential for both DIYers and professional mechanics.
Keeping your Foxwell NT200’s software current is crucial for accurate diagnoses and accessing the latest vehicle features. This involves updating the device’s firmware and the vehicle-specific software. Regular updates ensure compatibility with newer car models and address any bugs or glitches in previous versions. Out-of-date software can lead to misdiagnosis, which could cost time and money in unnecessary repairs. Think of it like your smartphone – you regularly update apps to keep them running smoothly and access new features. The same principle applies to your Foxwell NT200. Just like are foxwell obd2 scanners good, the NT200 requires consistent updates to perform its best.
Understanding the Importance of Updates
Why are updates so vital for your Foxwell NT200? Simply put, they ensure accuracy and compatibility. Vehicle manufacturers constantly introduce new systems, protocols, and software. Regular updates enable your NT200 to communicate with these newer systems effectively, providing comprehensive diagnostic capabilities.
What happens if you don’t update? You risk inaccurate readings, missed fault codes, and limited functionality. This can lead to incorrect diagnoses and unnecessary repairs. Maintaining updated software ensures you have access to the latest features and bug fixes, providing a reliable diagnostic experience.
How to Update Your Foxwell NT200
The update process involves several steps, starting with downloading the update software from the Foxwell website. You’ll need a stable internet connection and a Windows-based computer. The software allows you to register your device, download updates, and install them onto your NT200 via a USB connection. The process is straightforward and easy to follow, even for beginners.
Step-by-Step Update Guide
-
Download and Install the Foxwell Update Software: Visit the Foxwell website and download the latest update software for your operating system. Install the software on your computer following the provided instructions.
-
Register Your Device: Connect your Foxwell NT200 to your computer using the USB cable. Launch the update software and register your device by following the on-screen prompts.
-
Download Available Updates: Once registered, the software will display available updates for your device. Select the desired updates and click “Download.”
-
Install Updates: After the download completes, click “Install” to transfer the updates to your NT200. Ensure the device remains connected throughout the installation process.
-
Verify Installation: After installation, disconnect the NT200 and test its functionality. Check the device’s “About” section to confirm the update was successful.
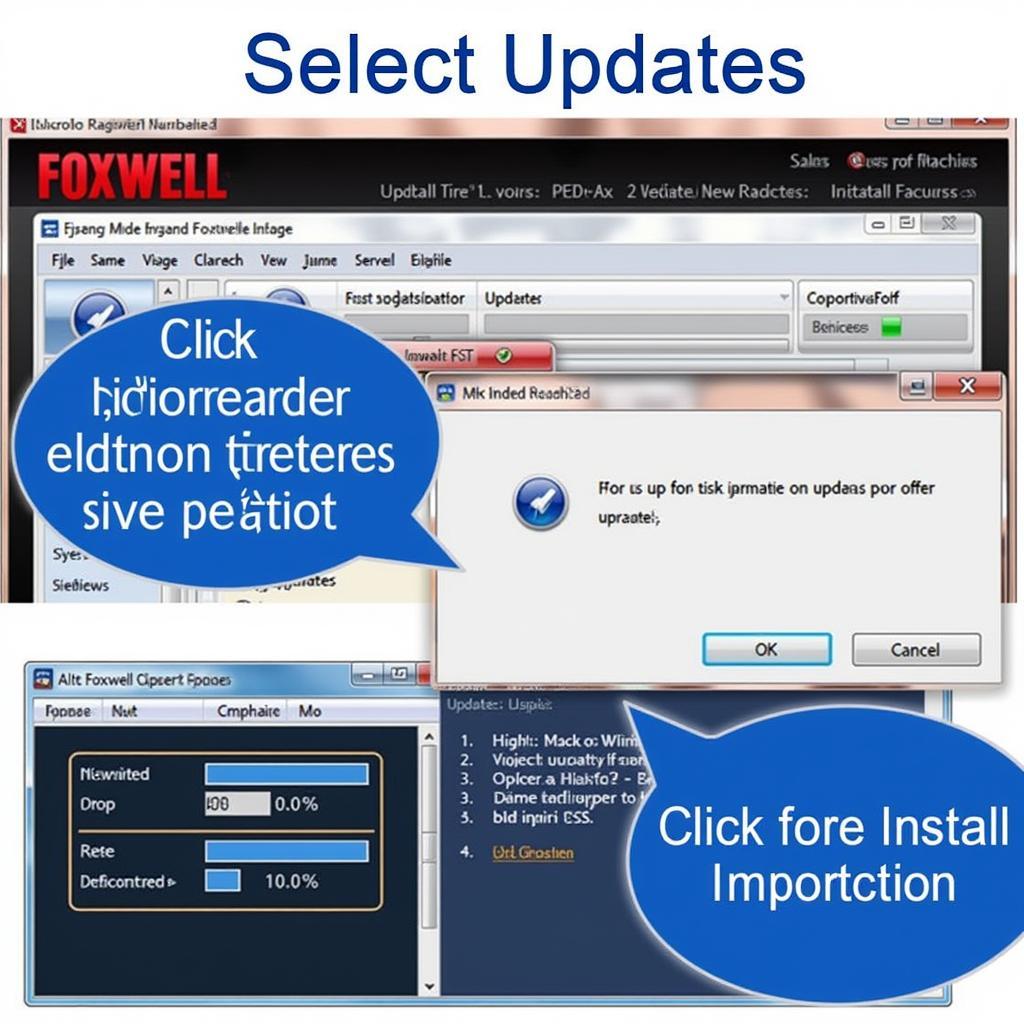 Foxwell NT200 Update Process Screenshot
Foxwell NT200 Update Process Screenshot
Troubleshooting Common Update Issues
Encountering problems during the update process? Don’t worry, it’s relatively common. Here are some troubleshooting tips:
What if the Update Fails?
- Check your internet connection: A stable internet connection is crucial for a successful update.
- Ensure your USB cable is securely connected: A loose connection can interrupt the update process.
- Restart your computer and the NT200: Sometimes, a simple restart can resolve software conflicts.
- Contact Foxwell support: If the problem persists, reach out to Foxwell’s customer support for assistance.
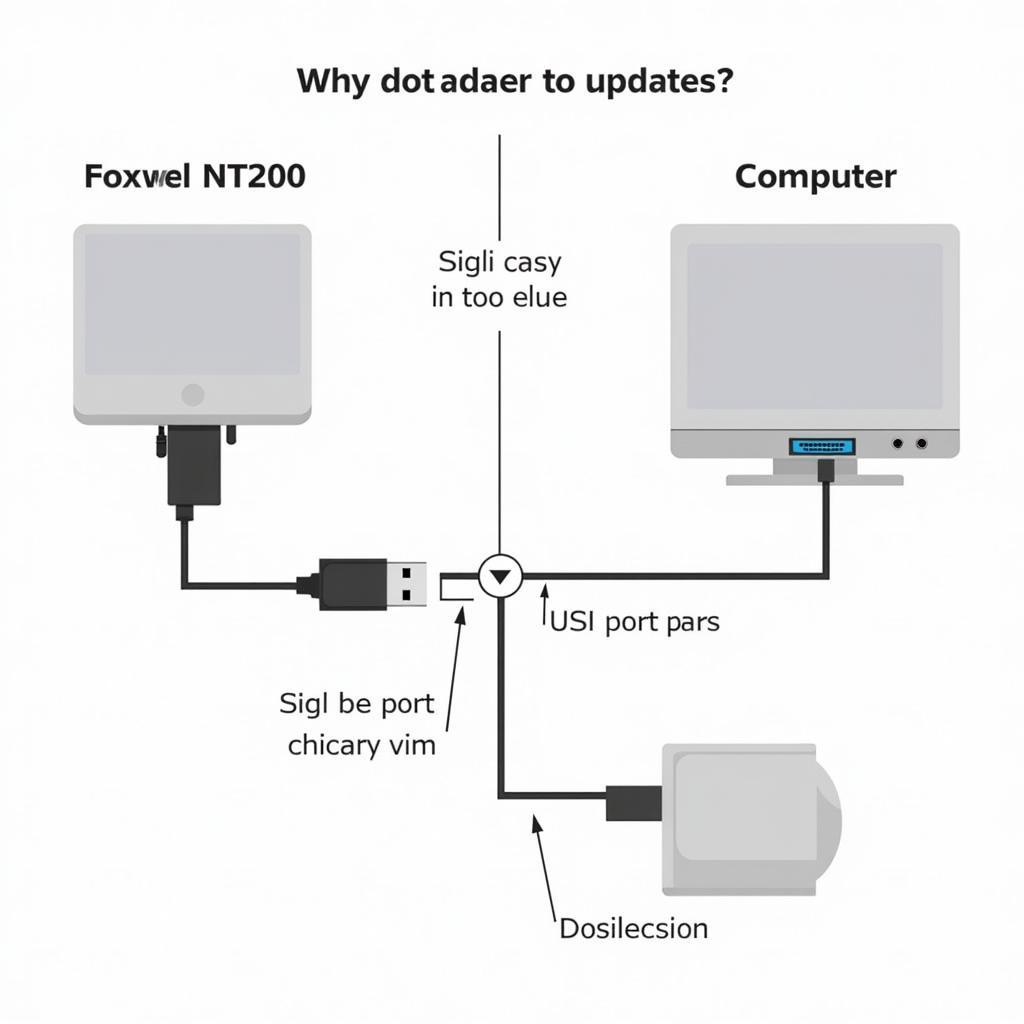 Foxwell NT200 USB Connection Troubleshooting
Foxwell NT200 USB Connection Troubleshooting
Similar to foxwell nt200 ebay, ensure your device is authentic to avoid compatibility issues.
Maximizing the Potential of Your Foxwell NT200
Beyond basic diagnostics, the NT200 offers several advanced features:
- Live Data Streaming: Monitor real-time sensor data to pinpoint issues effectively.
- Special Functions: Perform specific tests such as ABS bleeding, DPF regeneration, and more.
- Bi-directional Control: Control various vehicle components to test their functionality.
Learning to utilize these features can significantly enhance your diagnostic capabilities. Explore the Foxwell website and online forums for tutorials and guides. Resources like foxwell nt200 how to use can be helpful in learning about the device’s functionality.
Conclusion
The Foxwell NT200 update tool is indispensable for maintaining the accuracy and effectiveness of your diagnostic scanner. Regular updates ensure compatibility with newer vehicles and access to the latest features. By following the steps outlined in this guide and troubleshooting common issues, you can maximize the potential of your Foxwell NT200. For further assistance, connect with ScanToolUS at +1 (641) 206-8880 or visit our office at 1615 S Laramie Ave, Cicero, IL 60804, USA.
Understanding foxwell compatibility is vital for ensuring the tool works effectively with your vehicle. Similar insights can be found regarding foxwell fox assist, a valuable resource for navigating the functionalities of Foxwell scanners.


