The Windows Memory Diagnostic tool is a crucial utility for troubleshooting computer memory problems. Whether you’re a car owner experiencing strange electronic glitches, a repair shop owner trying to diagnose complex issues, or an automotive technician needing to pinpoint the source of a malfunction, understanding the difference between the Standard and Extended tests offered by this tool can be invaluable.
Like other diagnostic tools used in the automotive industry, the Windows Memory Diagnostic tool can help identify issues that might be causing unpredictable behavior. These issues could manifest as anything from erratic sensor readings to complete system failures. Using the right diagnostic approach is key to efficient troubleshooting, and the same applies when checking your computer’s RAM. So, when should you choose Standard vs. Extended?
Which Windows Memory Diagnostic Test Should You Choose?
The choice between the Standard and Extended tests hinges on the severity and frequency of the suspected memory issues. If you’re experiencing occasional blue screens, random freezes, or other intermittent problems, the Standard test is usually sufficient. However, for persistent issues or when you suspect more complex memory errors, the Extended test is the recommended approach.
Understanding the Standard Test
The Standard test is quicker and covers the most common memory problems. It performs a series of basic checks, including MATS+, INVC, SCHCKR (cache enabled), LRAND, Stride6 (cache enabled), CHCKR3, and WMATS+. These tests target frequent error types and are usually sufficient for initial diagnosis.
Delving into the Extended Test
The Extended test, as the name suggests, is more comprehensive and time-consuming. It includes all the tests of the Standard version and adds several more, such as WINVC, Stride38, WSCHCKR, and additional variations of CHCKR3. These additional tests are designed to detect more subtle and intermittent memory errors that the Standard test might miss.
How to Run the Windows Memory Diagnostic Tool
Accessing the tool is simple. Just type “Windows Memory Diagnostic” in the Windows search bar and select the application. You’ll be prompted to restart your computer. Upon restart, the tool will automatically run the selected test (Standard by default).
Interpreting the Results
Once the test is complete, your computer will restart again. Log in, and you should see a notification with the results. If errors are detected, you likely need to replace your RAM. If no errors are found, but the problems persist, consider running the Extended test or exploring other potential causes.
Common Questions about the Windows Memory Diagnostic Tool
What if I can’t access the Windows search bar? You can also access the tool through the Control Panel or by running “mdsched.exe.”
How long does the Extended test take? The duration varies depending on the size and speed of your RAM, but it can take several hours.
Can I use the tool on Windows 10? Yes, the tool is available on all modern Windows versions, including Windows 10 and windows 11 memory diagnostic tool.
Expert Insights
“Just like a faulty oxygen sensor can throw off an entire engine, a bad RAM module can severely impact your computer’s performance,” says John Miller, a senior automotive electrical engineer. “The Windows Memory Diagnostic tool is a critical first step in diagnosing these issues.”
“Understanding the difference between the Standard and Extended tests is like choosing the right scan tool for your car. Sometimes a quick code read is enough, but for deeper issues, you need a more advanced tool,” adds Dr. Sarah Lee, a leading automotive diagnostics expert.
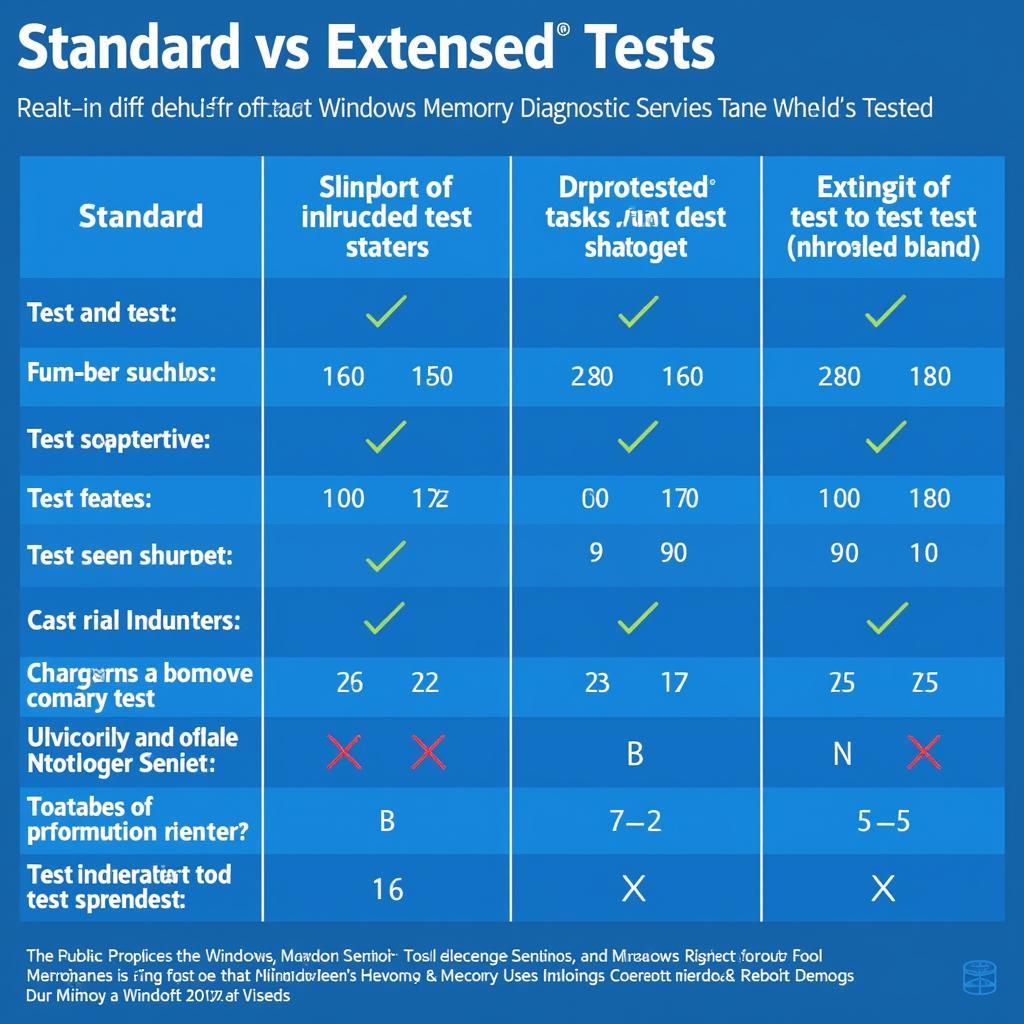 Windows Memory Diagnostic Tool: Standard vs Extended Comparison Chart
Windows Memory Diagnostic Tool: Standard vs Extended Comparison Chart
Conclusion
The Windows Memory Diagnostic tool, whether you use the Standard or Extended version, is a valuable asset in troubleshooting computer memory problems. Choosing the right test depends on the specific situation and the severity of the suspected issues. Understanding the nuances of each test can help you pinpoint the source of problems more efficiently, just as the right diagnostic equipment is essential in automotive repair. If you need further assistance, feel free to contact ScanToolUS at +1 (641) 206-8880 or visit our office at 1615 S Laramie Ave, Cicero, IL 60804, USA. We can help you with all your automotive diagnostic needs.
