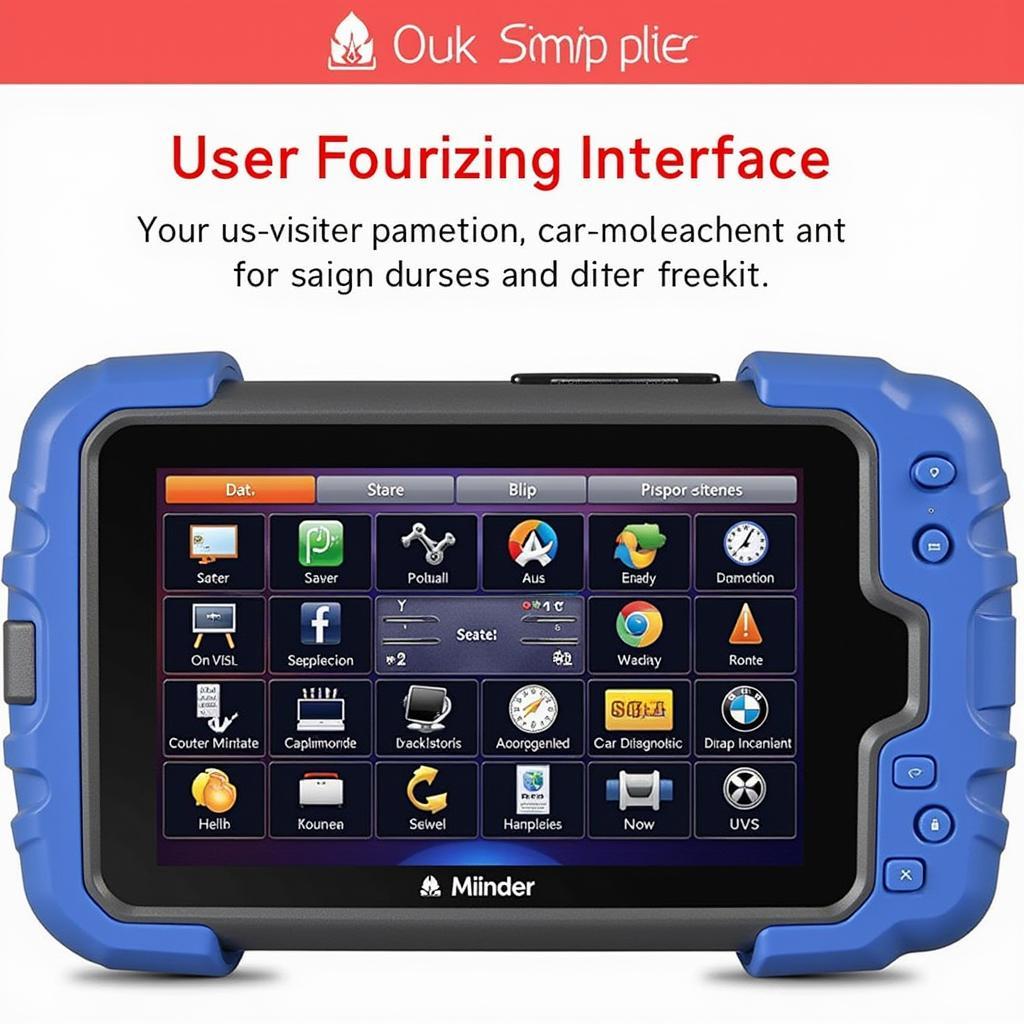RapidFire Tools network scanning can be invaluable for IT professionals and auto repair shops alike, providing crucial insights into network vulnerabilities and potential issues. However, sometimes you might need to prevent these scans from running, whether for scheduled maintenance, troubleshooting, or other reasons. This article will explore various methods to control and manage your RapidFire Tools scans, ensuring they operate according to your specific needs.
Understanding the Need to Stop RapidFire Tools Scans
Why would you want to stop a RapidFire Tools scan? There are several scenarios where this becomes necessary. For example, if you’re performing system updates or other maintenance tasks, a running scan can interfere with the process and even produce inaccurate results. Troubleshooting network issues often requires a controlled environment, and ongoing scans can complicate the diagnostic process. Additionally, you might need to temporarily halt scans to conserve network resources during peak usage times.
Methods to Prevent RapidFire Tools Scans
There are several ways to control when and how your RapidFire Tools scans run. Let’s explore some of the most common and effective methods:
1. Scheduling and Disabling Scans within the RapidFire Tools Platform
The most straightforward approach is to manage your scans directly within the RapidFire Tools interface. Most RapidFire Tools products allow you to schedule scans for specific times and days. By setting a schedule, you can ensure scans run only during off-peak hours or when it’s convenient. You can also temporarily disable scheduled scans through the platform’s settings.
2. Pausing or Cancelling Active Scans
If a scan is already running and you need to stop it immediately, you can usually pause or cancel it through the RapidFire Tools interface. Look for a “pause” or “cancel” button within the scan’s progress window. This allows you to halt the scan without disrupting other network activities.
3. Network Configuration Adjustments
In some cases, you might need to make temporary adjustments to your network configuration to prevent RapidFire Tools from accessing specific devices or network segments. This could involve adjusting firewall rules, temporarily disabling network interfaces, or modifying routing tables. However, exercise caution when implementing these changes, as they can impact other network operations.
4. Contacting RapidFire Tools Support
If you’re encountering difficulties managing your scans or need assistance with specific configurations, don’t hesitate to contact RapidFire Tools support. Their technical experts can provide personalized guidance and troubleshooting assistance.
Best Practices for Managing RapidFire Tools Scans
To ensure smooth network operations and accurate scan results, consider these best practices:
- Regularly review your scan schedules: Ensure scans are running at optimal times and adjust them as needed.
- Document your scan configurations: Keep a record of your scan settings and any network adjustments made during maintenance or troubleshooting.
- Test your network after making changes: Verify that network connectivity and performance are not adversely affected after implementing changes to prevent scans.
How Do I Temporarily Disable RapidFire Tools?
Temporarily disabling RapidFire Tools can be achieved through scheduling within the software or by contacting support for specific situations.
Can I Stop a RapidFire Tools Scan Mid-Process?
Yes, most RapidFire Tools products allow you to pause or cancel a scan that is already in progress.
“Regular maintenance of your scanning schedule is crucial for accurate and effective network vulnerability assessments,” says John Smith, Senior Network Security Consultant at SecureNet Solutions.
“Understanding your network topology and how RapidFire Tools interacts with it is essential for controlling and managing your scans,” adds Maria Garcia, IT Manager at AutoTech Innovations.
Conclusion
Knowing how to prevent RapidFire Tools from running a scan provides you with greater control over your network environment and allows for smoother maintenance and troubleshooting procedures. By utilizing the methods and best practices outlined in this article, you can effectively manage your RapidFire Tools scans to optimize network performance and security. For any further assistance or inquiries, connect with us. Contact ScanToolUS at +1 (641) 206-8880 or visit our office at 1615 S Laramie Ave, Cicero, IL 60804, USA.
FAQ
- What are the common reasons for stopping a RapidFire Tools scan? System maintenance, troubleshooting, and conserving network resources.
- How do I schedule RapidFire Tools scans? This can be done through the scheduling options within the RapidFire Tools software interface.
- Can I cancel a scan that is already running? Yes, a “pause” or “cancel” button is usually available in the scan progress window.
- What if I need to prevent scans on specific devices? Network configuration adjustments, like firewall rules, can be implemented.
- Where can I find more assistance with managing RapidFire Tools? Contact RapidFire Tools support for personalized guidance.
- What are some best practices for managing scans? Regularly review schedules, document configurations, and test your network after changes.
- How do I contact ScanToolUS for support? Call us at +1 (641) 206-8880 or visit our office at 1615 S Laramie Ave, Cicero, IL 60804, USA.