Windows Update issues can be frustrating, especially when they prevent you from getting the latest security patches and features. If you’re running Windows 8.1 and experiencing update problems, the Windows Update Diagnostic Tool Windows 8.1 can be a valuable resource. This article will guide you through using this tool and other troubleshooting steps to get your updates running smoothly again.
After encountering a Windows Update error, many users look for tools like the windows diagnostics tool to help resolve the issue. This tool can often pinpoint the root cause of the problem, saving you valuable time and effort. But sometimes, further investigation is required.
Understanding Windows Update Issues in Windows 8.1
Why do Windows Updates fail? Several factors can contribute to Windows Update issues, ranging from corrupted system files to network connectivity problems. Identifying the specific cause is the first step towards a solution. Common error messages can offer clues, but sometimes the issue is more subtle.
Common Causes of Windows Update Errors
- Network Connectivity: A poor internet connection or firewall restrictions can interfere with the update process.
- Corrupted System Files: Damaged or missing system files can prevent updates from installing correctly.
- Driver Conflicts: Outdated or incompatible drivers can sometimes conflict with updates.
- Disk Space: Insufficient free space on your hard drive can prevent updates from downloading and installing.
- Software Conflicts: Third-party software can occasionally interfere with the update process.
Using the Windows Update Diagnostic Tool
The built-in Windows Update troubleshooter can automatically diagnose and fix many common update problems. To access it, search for “Troubleshooting” in the Start menu and select “Troubleshooting.” Under “System and Security,” click “Fix problems with Windows Update.”
Running the Troubleshooter
The troubleshooter will scan your system for potential problems. If it finds any, it will attempt to fix them automatically. Follow the on-screen prompts to complete the process. Sometimes, a simple restart after running the troubleshooter can resolve the issue.
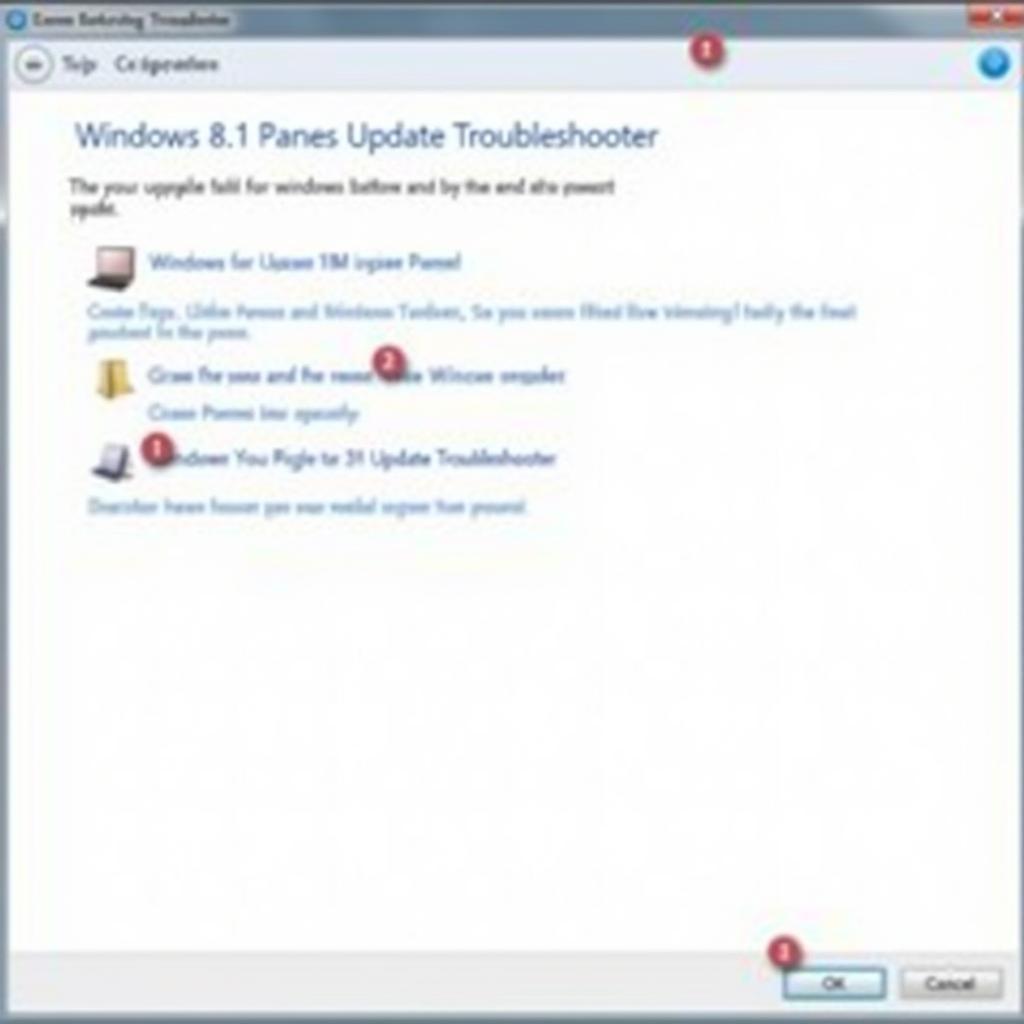 Using the Windows Update Troubleshooter in Windows 8.1
Using the Windows Update Troubleshooter in Windows 8.1
Advanced Troubleshooting Steps
If the Windows Update diagnostic tool doesn’t resolve the issue, you can try these advanced troubleshooting steps:
Manually Resetting Windows Update Components
Manually resetting Windows Update components can sometimes resolve stubborn update issues. This involves stopping the Windows Update service, renaming the SoftwareDistribution folder, and then restarting the service. This forces Windows to download fresh update files.
Checking System File Integrity
Corrupted system files can also cause update errors. You can use the System File Checker (SFC) tool to scan for and repair corrupted system files. Open an elevated command prompt and run the command “sfc /scannow.” This process may take some time to complete.
Updating Drivers
Outdated or incompatible drivers can interfere with updates. Ensure your drivers are up-to-date, especially those related to your network adapter and chipset. Check your device manufacturer’s websites for the latest driver versions. If you’re struggling with DirectX issues, you can use the directx diagnostic tool problem saving function to troubleshoot.
Expert Insights
John Miller, a seasoned automotive software engineer, emphasizes the importance of proper diagnostics: “Just like with a car’s engine control unit, diagnosing Windows Update issues requires a systematic approach. The pc check windows diagnostic tools can help pinpoint the problem, leading to a faster resolution.”
Sarah Lee, a senior IT technician, adds: “Don’t underestimate the importance of regular system maintenance. Keeping your drivers updated and running regular disk cleanups can prevent many update issues from occurring in the first place.”
Conclusion
Troubleshooting windows update diagnostic tool windows 8.1 issues requires a methodical approach. Using the built-in troubleshooter, resetting Windows Update components, checking system file integrity, and updating drivers can often resolve the problem. Remember, keeping your system up-to-date is crucial for security and performance. If you’re still experiencing problems, don’t hesitate to contact ScanToolUS at +1 (641) 206-8880 or visit our office at 1615 S Laramie Ave, Cicero, IL 60804, USA for expert assistance.
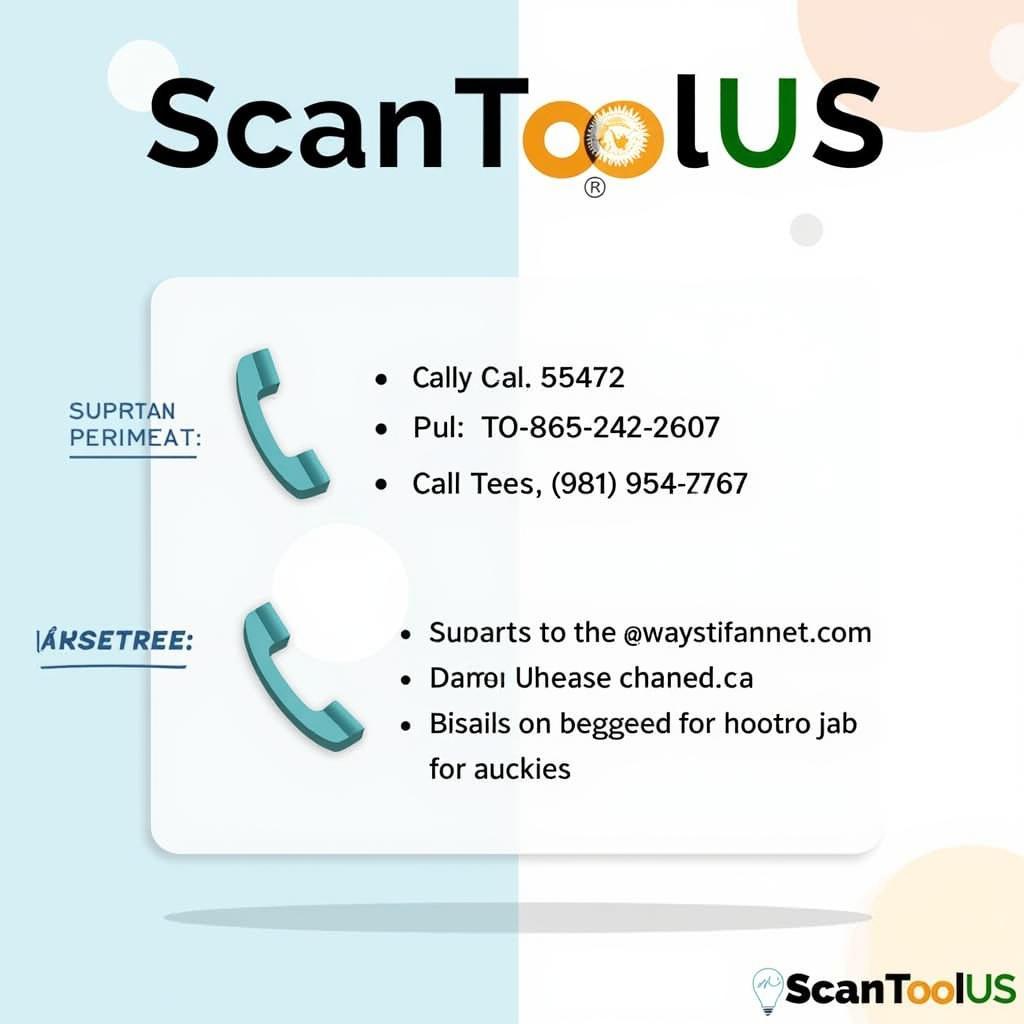 Contacting ScanToolUS for Support
Contacting ScanToolUS for Support
Knowing what is a windows memory diagnostic tool and how to use it can be quite beneficial. Similarly, for older systems, understanding does windows xp have a memory diagnostic tool is also valuable knowledge.

