The Debug Diagnostic Tool (DebugDiag) is an invaluable asset for anyone working with automotive software and hardware. Whether you’re a vehicle owner troubleshooting a persistent issue, a repair shop owner looking to improve diagnostic efficiency, or an automotive technician seeking advanced troubleshooting techniques, understanding how to use DebugDiag can significantly enhance your capabilities. This guide will provide a comprehensive overview of how to leverage this powerful tool for diagnosing and resolving automotive software and hardware problems. See how to use debug diagnostic tool v2 update 3 for a detailed guide on the updated version.
Why Use the Debug Diagnostic Tool?
DebugDiag is specifically designed to troubleshoot performance issues, crashes, hangs, and memory leaks in software and processes. In the context of automotive systems, this translates to diagnosing problems with ECUs, onboard diagnostic systems, and other software-driven components. From intermittent check engine lights to complex communication errors, the tool provides the insights necessary to pinpoint the root cause.
How to Get Started with DebugDiag
Downloading and installing DebugDiag is the first step. The tool is available as a free download from Microsoft. Once installed, you’ll find a user-friendly interface that guides you through the process of setting up rules for monitoring specific processes. These rules define the conditions under which DebugDiag will collect data, such as when a process crashes or consumes excessive memory.
Understanding the Different Rule Types
DebugDiag offers several rule types, each designed for a specific type of problem:
- Crash Rules: These are used to capture information when a process terminates unexpectedly. This is particularly helpful for diagnosing issues like sudden system shutdowns or unresponsive modules.
- Hang Rules: Designed for scenarios where a process becomes unresponsive but doesn’t crash, hang rules help identify bottlenecks and performance issues.
- Memory Leak Rules: These rules monitor a process’s memory usage over time and collect data when a leak is suspected. This is crucial for identifying issues that could lead to system instability or slowdowns.
- Performance Rules: For issues related to slow performance, these rules collect data based on specific performance counters, allowing you to pinpoint the source of the bottleneck.
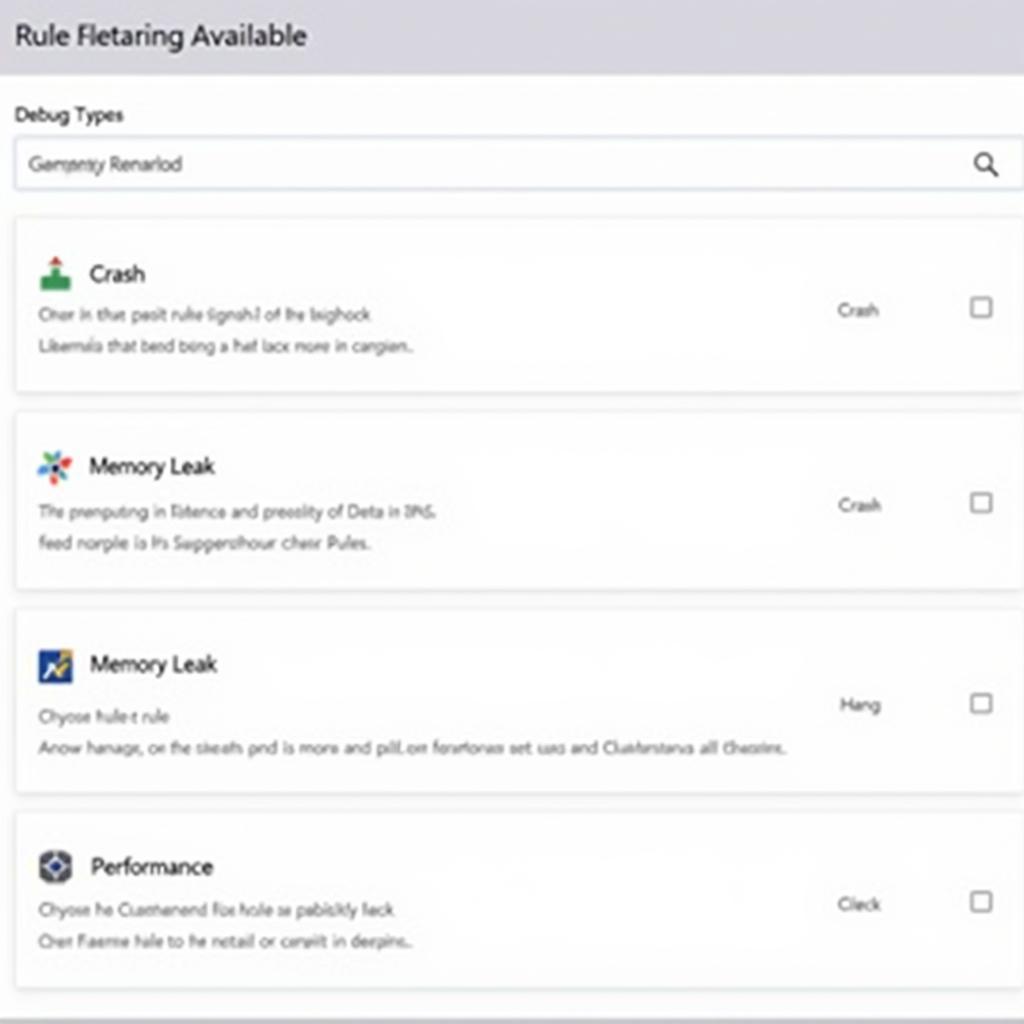 Debug Diagnostic Tool Rule Types
Debug Diagnostic Tool Rule Types
Analyzing the Collected Data
Once DebugDiag has collected data based on the configured rules, the next step is analysis. The tool generates detailed reports, including crash dumps, memory snapshots, and performance logs. These reports provide valuable information about the state of the system at the time of the issue, including call stacks, loaded modules, and memory usage. Understanding these reports is key to pinpointing the root cause of the problem. Check out [How To Use Debug Diagnostic Tool v1.2](https://scantoolus.com/how-to use-debug-diagnostic-tool-v1-2/) for information on using older versions.
Practical Applications in Automotive Diagnostics
The applications of DebugDiag in automotive diagnostics are diverse. For example, imagine a scenario where a vehicle’s infotainment system intermittently crashes. By using DebugDiag to monitor the infotainment system’s process, you can capture a crash dump when the issue occurs. Analyzing this dump can reveal the specific code or module causing the crash, allowing for a targeted fix.
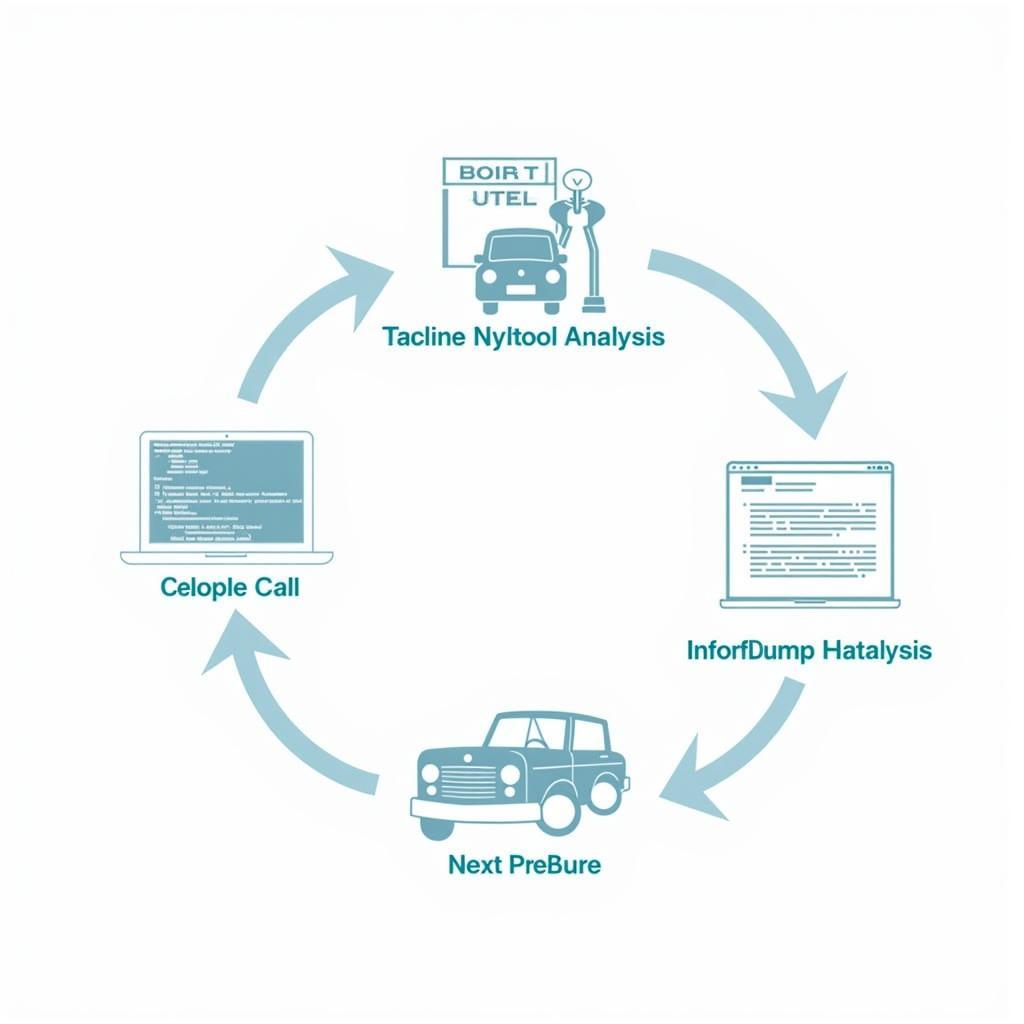 Automotive Diagnostic Example: Infotainment System Crash
Automotive Diagnostic Example: Infotainment System Crash
Tips for Effective Use of DebugDiag
- Start with a clear understanding of the problem: Before setting up rules, clearly define the issue you’re trying to diagnose.
- Choose the right rule type: Select the rule type that best matches the symptoms you’re observing.
- Monitor the right process: Ensure you’re monitoring the correct process related to the problem you’re investigating.
- Analyze the reports carefully: Take the time to thoroughly review the generated reports, paying attention to call stacks, memory usage, and other relevant details.
“When dealing with complex software issues, DebugDiag is like having an x-ray vision into the inner workings of the system,” says John Miller, Senior Automotive Software Engineer. “It allows you to see what’s happening beneath the surface and identify the root cause of problems that would otherwise be incredibly difficult to diagnose.” For information specific to IIS, see how to use iis debug diagnostics tool.
Conclusion
The Debug Diagnostic Tool is a powerful resource for anyone involved in automotive software and hardware diagnostics. By understanding how to use this tool effectively, you can significantly improve your ability to troubleshoot complex issues, reduce diagnostic time, and ultimately provide better service to your customers. Remember, mastering DebugDiag is an ongoing process. The more you use it, the more proficient you’ll become at identifying and resolving even the most challenging automotive software problems. For further assistance or personalized guidance, connect with ScanToolUS at +1 (641) 206-8880 or visit our office at 1615 S Laramie Ave, Cicero, IL 60804, USA.
 Connecting DebugDiag to Vehicle
Connecting DebugDiag to Vehicle
FAQ
- Is DebugDiag free to use? Yes, DebugDiag is a free tool provided by Microsoft.
- What operating systems is DebugDiag compatible with? DebugDiag is compatible with various Windows operating systems.
- Can DebugDiag be used on live systems? Yes, DebugDiag can be used to monitor and analyze live systems without disrupting their operation. You can learn more about attaching to specific processes like Windows services by checking out debug diagnostic tool attach to process windows service.
- What types of problems can DebugDiag diagnose? DebugDiag can diagnose crashes, hangs, memory leaks, and performance issues in software and processes.
- How do I interpret the reports generated by DebugDiag? DebugDiag generates detailed reports with information about the state of the system, including call stacks, memory usage, and loaded modules. Analyzing these reports requires some technical expertise, but there are resources available to help you understand the data.
- Is there training available for using DebugDiag? Yes, various online resources and training materials are available to help you learn how to use DebugDiag effectively. If you’re a Visual Studio user, you might find this link helpful: how to open diagnostic tools window in visual studio 2015.
- Can DebugDiag be used with other diagnostic tools? Yes, DebugDiag can be used in conjunction with other diagnostic tools to provide a more comprehensive understanding of system behavior.

