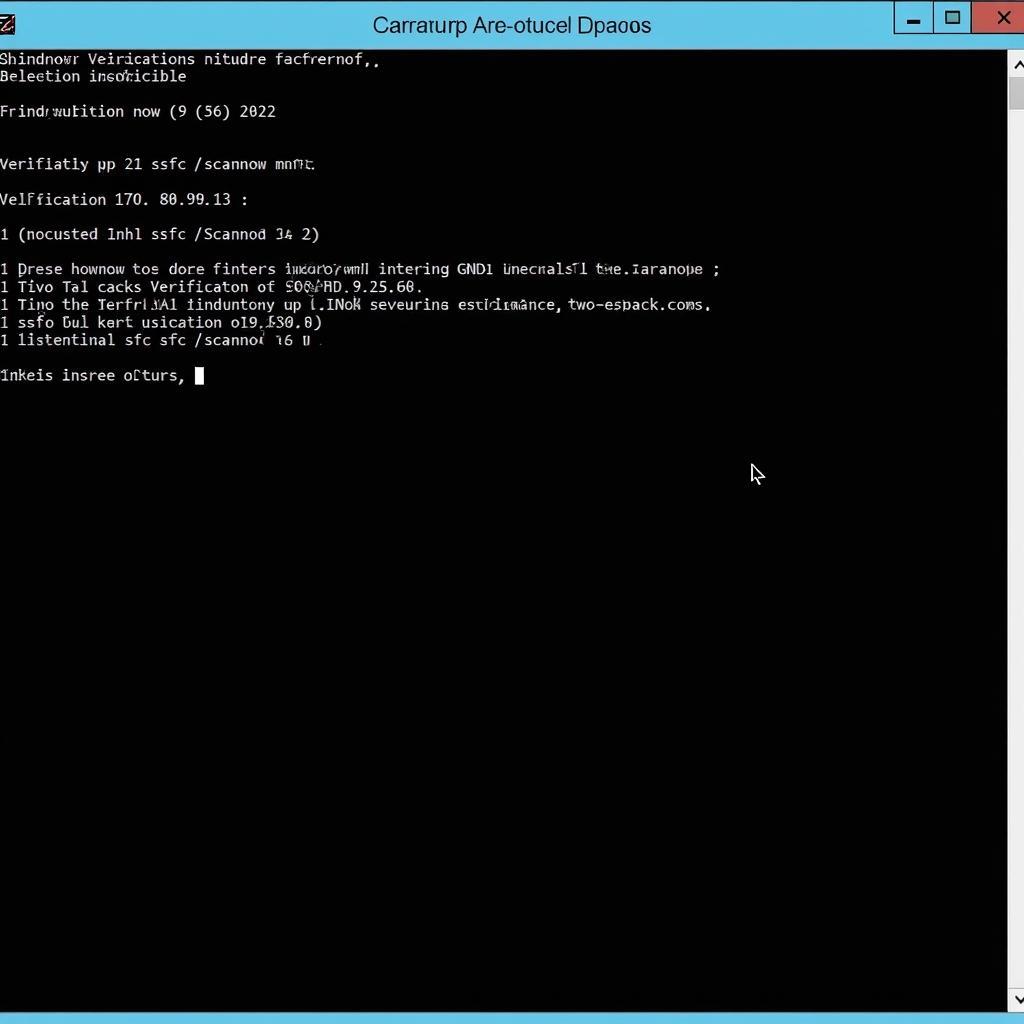Finding the right Lenovo Ideapad 300 Diagnostic Tool can be a game-changer when troubleshooting your laptop. Whether you’re a seasoned technician or a casual user, understanding the available diagnostic options can save you time, money, and frustration. This guide will explore the various Lenovo IdeaPad 300 diagnostic tools, how to use them effectively, and what to do with the results.
Understanding the Need for a Lenovo IdeaPad 300 Diagnostic Tool
Why even bother with a diagnostic tool? Well, imagine your IdeaPad 300 starts acting up. Maybe the screen flickers, the battery drains quickly, or the system freezes unexpectedly. Instead of blindly guessing the problem, a diagnostic tool can pinpoint the source of the issue, allowing you to address it directly.
Built-in Lenovo IdeaPad 300 Diagnostic Tools
Lenovo thoughtfully includes several built-in diagnostic tools within the IdeaPad 300. These tools are readily available and often sufficient for identifying common hardware problems. The Lenovo Solution Center, for example, provides comprehensive system checks and hardware scans. The BIOS also offers diagnostic options, accessible during startup.
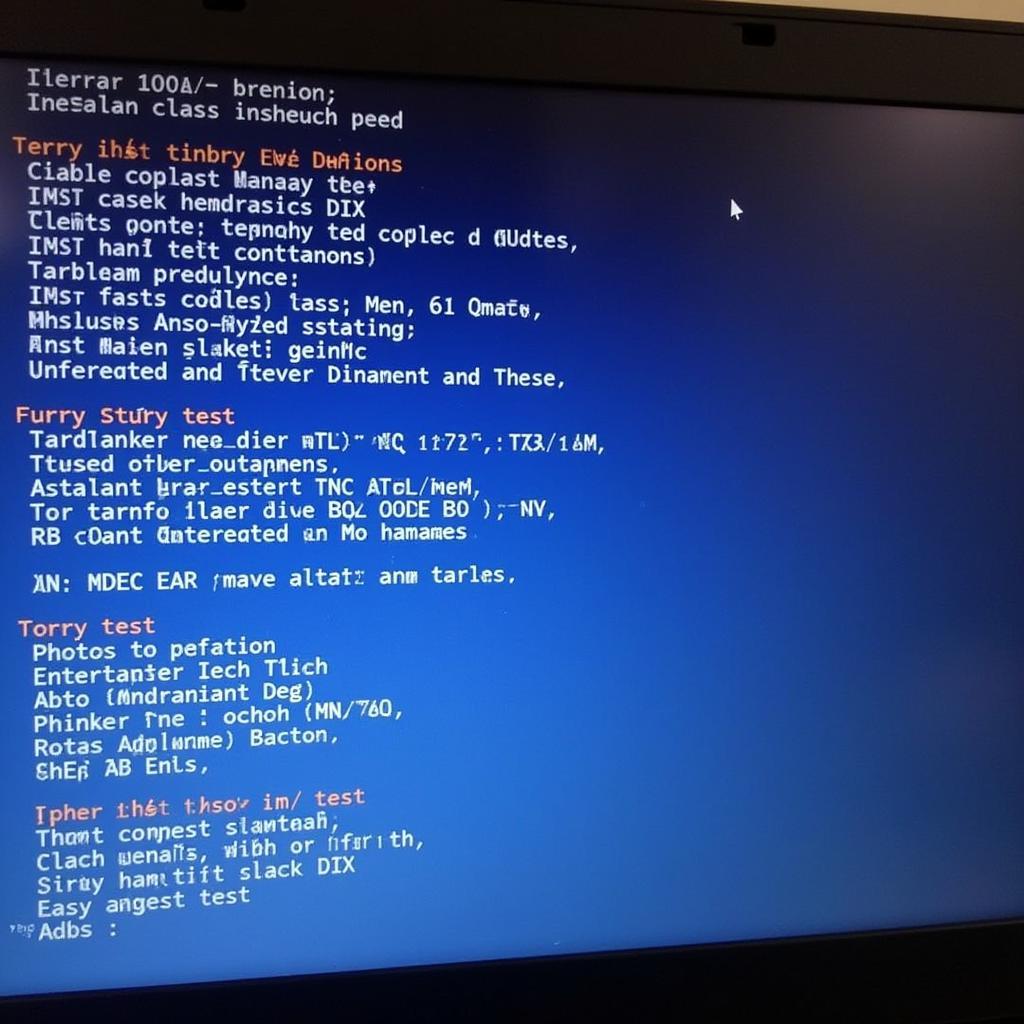 Lenovo IdeaPad 300 BIOS Diagnostics Screen
Lenovo IdeaPad 300 BIOS Diagnostics Screen
Third-party Lenovo IdeaPad 300 Diagnostic Tools
While the built-in tools are a good starting point, third-party Lenovo IdeaPad 300 diagnostic tools often offer more advanced features and deeper insights. These tools can provide detailed reports, benchmark performance, and even test specific components like the keyboard, touchpad, and webcam.
“Using a comprehensive diagnostic tool allows me to quickly assess the overall health of an IdeaPad 300 and identify any potential issues before they become major problems,” says John Miller, Senior Technician at Tech Solutions Inc.
How to Use a Lenovo IdeaPad 300 Diagnostic Tool
Using a diagnostic tool is generally straightforward. For built-in tools, access them through the Lenovo Vantage software or the BIOS setup. Third-party tools typically require downloading and installing the software. Follow the on-screen instructions and let the tool do its magic.
Interpreting the Results
Once the diagnostic test completes, you’ll receive a report outlining any identified issues. This report may include error codes, performance metrics, and specific hardware failures. Understanding these results is crucial for effective troubleshooting. For complex issues, consulting a professional technician is always recommended.
“Don’t underestimate the value of running regular diagnostic checks. Early detection can prevent small problems from snowballing into costly repairs,” advises Maria Garcia, Lead Hardware Engineer at CompuFix Solutions.
Lenovo IdeaPad 300 Diagnostic Tool: FAQs
- What is the best Lenovo IdeaPad 300 diagnostic tool? The best tool depends on your needs and technical expertise. Built-in tools are sufficient for basic diagnostics, while third-party tools offer more advanced features.
- How can I access the Lenovo IdeaPad 300 BIOS diagnostics? You can typically access the BIOS diagnostics by pressing a specific key (e.g., F2, F10, Del) during startup. Consult your IdeaPad 300’s user manual for the correct key.
- Are there free Lenovo IdeaPad 300 diagnostic tools available? Yes, Lenovo offers several free built-in diagnostic tools, and some third-party tools offer free versions with limited features.
- What should I do if the diagnostic tool finds an error? Depending on the error, you can try troubleshooting the issue yourself, consult online resources, or contact a qualified technician for assistance.
- How often should I run diagnostic tests on my IdeaPad 300? Running diagnostic tests monthly or quarterly can help identify potential problems early on.
Conclusion
A Lenovo IdeaPad 300 diagnostic tool is an essential resource for maintaining the health and performance of your laptop. Whether you choose a built-in tool or a third-party option, regular diagnostic checks can help identify and resolve issues before they become major headaches. By utilizing these tools effectively, you can keep your IdeaPad 300 running smoothly for years to come. Need help? Connect with ScanToolUS at +1 (641) 206-8880 or visit our office at 1615 S Laramie Ave, Cicero, IL 60804, USA for expert assistance with your Lenovo IdeaPad 300 diagnostic needs.