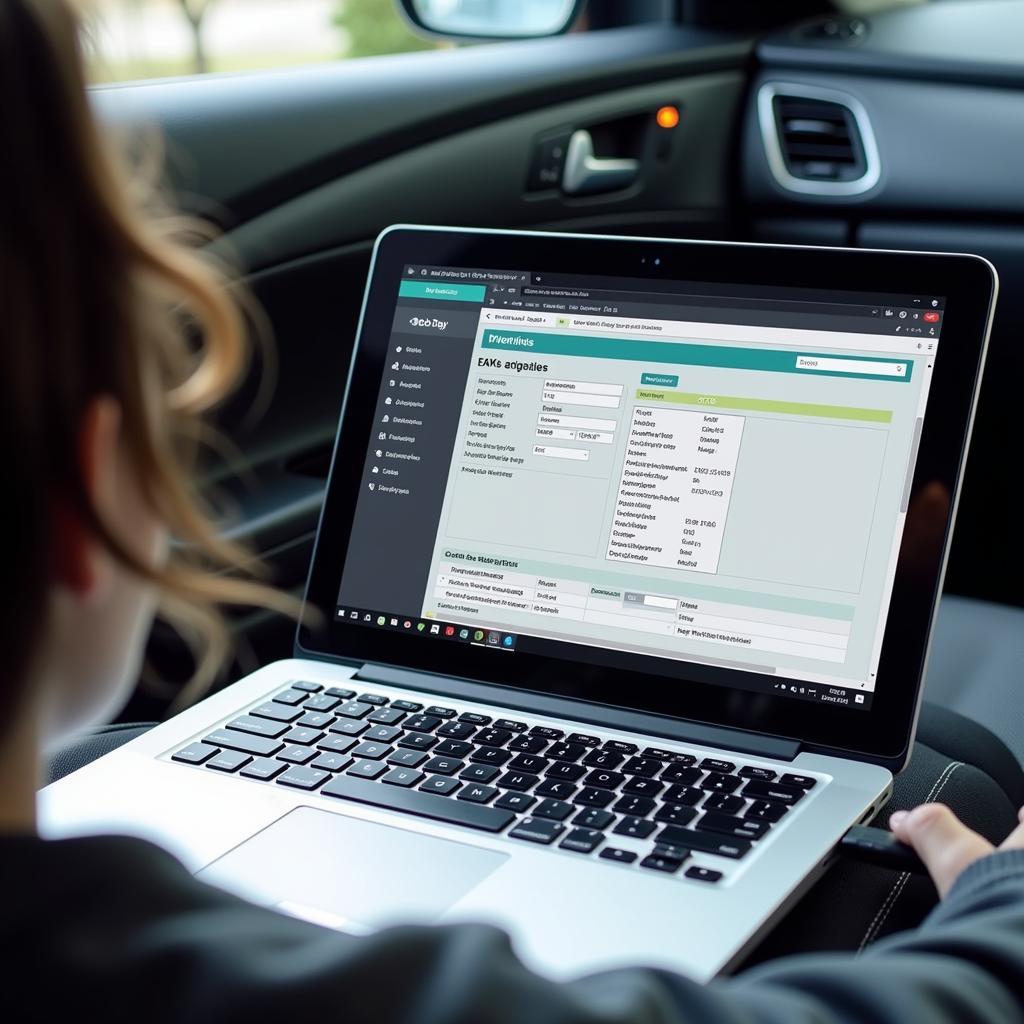Are you struggling to use your Brother push scan tool on your Mac? This guide provides comprehensive information on how to troubleshoot and optimize the process, ensuring a seamless scanning experience with your Brother push scan tool on a Mac. We’ll cover everything from basic setup and troubleshooting to advanced tips and best practices, ensuring you get the most out of your Brother scanner.
Setting Up Your Brother Push Scan Tool on Mac
The initial setup of your Brother scanner on a Mac is crucial for smooth operation. Ensure your scanner is properly connected to your Mac, either via USB or your network. Next, download the necessary drivers and software from the official Brother support website. Be sure to select the correct drivers for your specific scanner model and macOS version. Once downloaded, install the software following the on-screen instructions. Finally, restart your Mac to ensure all changes are applied.
Troubleshooting Common Brother Push Scan Tool Issues on Mac
Even with a proper setup, issues can occasionally arise. One common problem is the scanner not being recognized by the Mac. Check the USB connection or network settings to ensure they are functioning correctly. Another issue could be outdated drivers. Make sure you have the latest drivers installed from the Brother support website. If the issue persists, try restarting both your scanner and your Mac.
Why is my Brother scanner not connecting to my Mac?
If your Brother scanner isn’t connecting, double-check the USB cable or network connection. Ensure your Mac’s firewall isn’t blocking the scanner.
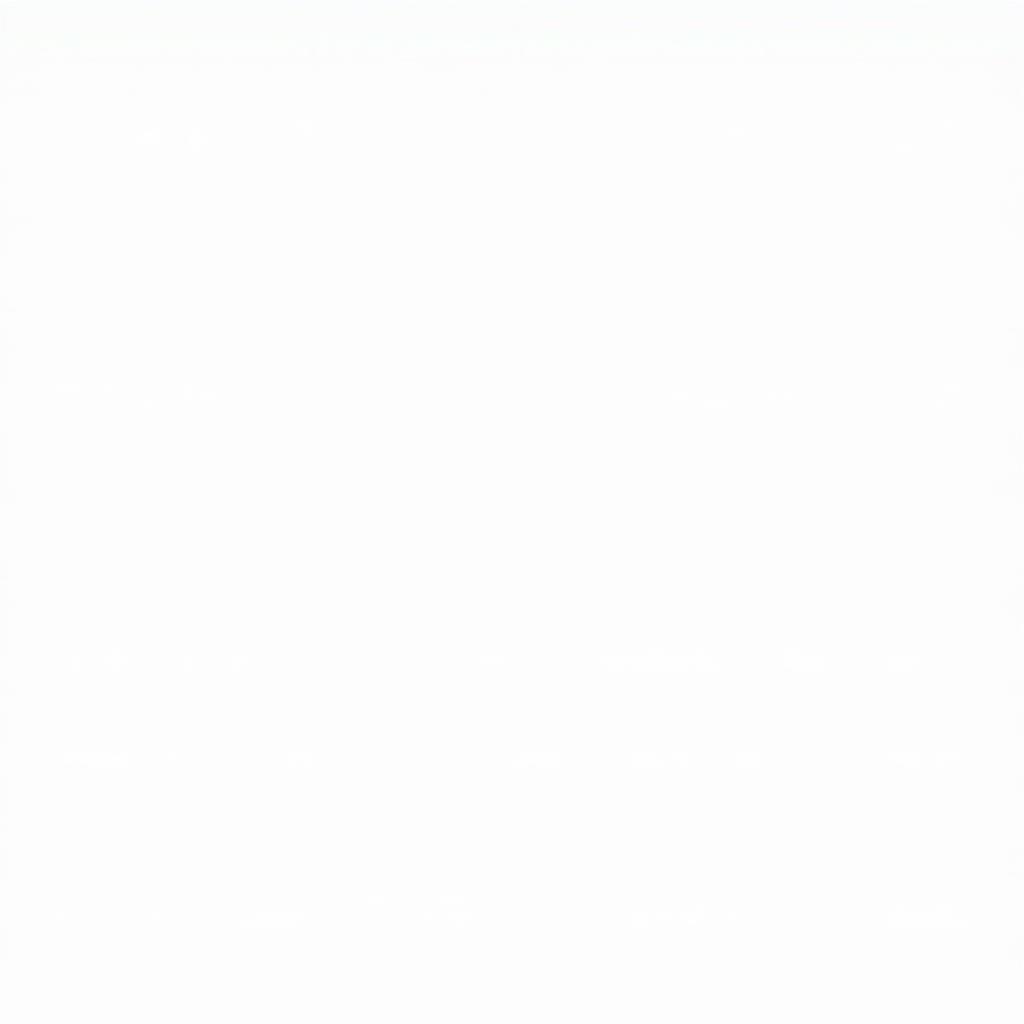 Brother Scanner Troubleshooting on Mac
Brother Scanner Troubleshooting on Mac
Optimizing Your Brother Push Scan Tool Experience on Mac
Beyond basic functionality, several tips can enhance your scanning experience. For faster scanning, choose a lower resolution if high image quality isn’t critical. Utilize the scanner’s document feeder for multi-page scans. Also, explore the various scanning modes available in the Brother software, such as OCR (Optical Character Recognition) for converting scanned documents into editable text.
How do I improve scan quality on my Brother scanner?
For better scans, clean the scanner glass and calibrate the scanner using the Brother utility software. Choosing a higher resolution also improves quality, although it increases scan time.
Advanced Tips for Using the Brother Push Scan Tool on Mac
For more advanced users, delve into the software’s settings to customize your scanning workflow. Set up default scan destinations, create custom profiles for different scanning tasks, and explore network scanning options for seamless integration with other devices on your network.
“Regularly updating your scanner’s firmware and software is crucial for optimal performance and security,” advises John Smith, Senior Technician at ScanToolUS. “This ensures compatibility with the latest macOS versions and addresses any potential bugs.”
Conclusion
Mastering the Brother push scan tool on your Mac empowers you to digitize documents efficiently and effectively. By understanding the setup process, troubleshooting common issues, and utilizing optimization tips, you can streamline your workflow and unlock the full potential of your Brother scanner. If you require further assistance, don’t hesitate to contact ScanToolUS at +1 (641) 206-8880 or visit our office at 1615 S Laramie Ave, Cicero, IL 60804, USA.
FAQ
- What should I do if my Brother scanner is not recognized by my Mac?
- How can I improve the scan quality of my Brother scanner on Mac?
- Where can I download the latest drivers for my Brother scanner?
- How do I set up network scanning on my Brother scanner?
- Can I use the Brother push scan tool with older macOS versions?
- How do I perform a firmware update on my Brother scanner?
- “Consistent maintenance like cleaning the scanner bed and calibrating the device can significantly extend its lifespan and improve scan quality,” adds Maria Garcia, Lead Software Engineer at ScanToolUS. What are some maintenance tips for my Brother scanner?