The Ricoh Scan To Folder Configuration Tool is a powerful utility for streamlining document workflows. It allows users to scan documents directly to a shared network folder, eliminating the need for manual saving and filing. This article provides a comprehensive guide to understanding, configuring, and troubleshooting the Ricoh Scan to Folder tool, empowering you to optimize your digital document processes.
Understanding the Basics of the Ricoh Scan to Folder Configuration Tool
The Ricoh Scan to Folder tool simplifies document digitization by allowing direct scanning from a Ricoh multifunction printer (MFP) to a designated network folder. This bypasses the need to scan to a computer first, then transfer the files to the shared folder, saving valuable time and reducing the risk of errors. Imagine the efficiency gains in an office environment where numerous documents are scanned daily.
Key Benefits of Using the Tool
- Increased Productivity: Streamlined workflows eliminate manual steps, freeing up time for other tasks.
- Reduced Errors: Direct scanning minimizes the risk of misfiling or losing documents.
- Improved Collaboration: Easy access to scanned documents in a shared folder promotes teamwork.
- Enhanced Security: Control access to shared folders with user permissions.
Configuring the Ricoh Scan to Folder Tool: A Step-by-Step Guide
Setting up the Scan to Folder functionality on your Ricoh MFP involves a few key steps. Let’s break them down:
- Access the MFP’s Web Interface: Open a web browser on your computer and enter the IP address of your Ricoh MFP.
- Login as Administrator: Use the administrator credentials to access the device settings.
- Navigate to the Scan to Folder Settings: This section is usually found under “Address Book” or “Network Scanner” settings.
- Create a New Folder Destination: Specify the network folder path, share name, and user credentials for accessing the folder.
- Configure Scan Settings: Choose the file format (PDF, TIFF, JPEG), resolution, and other scanning parameters.
- Test the Configuration: Perform a test scan to verify that the documents are being delivered to the designated folder.
Troubleshooting Common Issues
Sometimes, the Scan to Folder functionality may encounter hiccups. Here are some common issues and their solutions:
- Authentication Errors: Double-check the username and password entered for the shared folder. Ensure the MFP has proper network permissions.
- Incorrect Folder Path: Verify the network path is accurate and accessible from the MFP.
- Firewall Issues: Ensure the firewall isn’t blocking communication between the MFP and the shared folder.
“Ensuring correct network settings is paramount for seamless scan to folder operation,” says John Smith, Senior Network Engineer at Network Solutions Inc.
Optimizing Your Scan to Folder Workflow
Once you have the basic configuration in place, you can further optimize your workflow for maximum efficiency.
- Use Descriptive File Names: Implement automatic file naming conventions that include date, time, and document type.
- Utilize Optical Character Recognition (OCR): Convert scanned documents into searchable and editable text files.
- Integrate with Document Management Systems: Automate document routing and archiving for a truly paperless office.
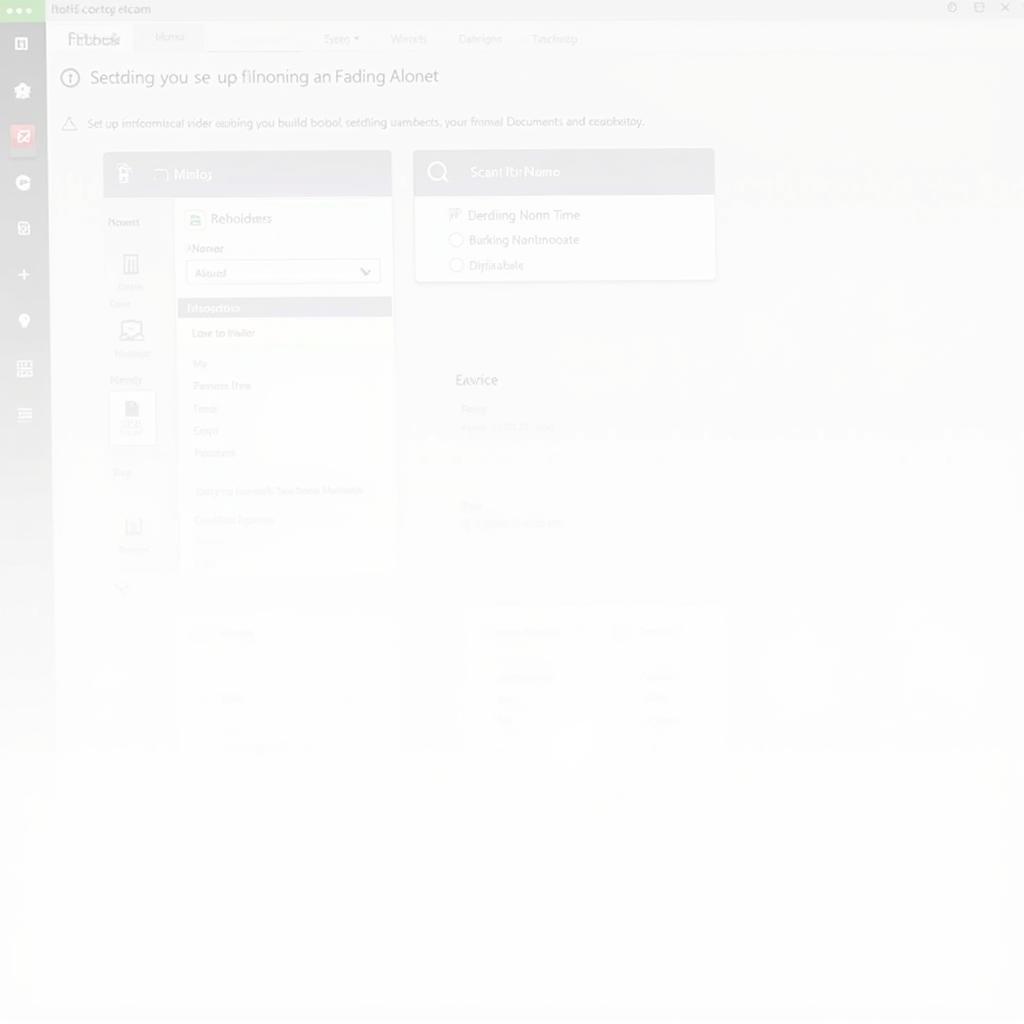 Ricoh Scan to Folder File Naming Conventions
Ricoh Scan to Folder File Naming Conventions
“Implementing OCR significantly enhances the utility of scanned documents,” adds Jane Doe, Document Management Consultant at Optimized Workflow Solutions.
Conclusion
The Ricoh Scan to Folder Configuration Tool is a valuable asset for any organization looking to streamline document processes. By following the steps outlined in this article, you can easily configure and troubleshoot the tool, maximizing its potential and boosting your overall productivity. If you need further assistance, contact ScanToolUS at +1 (641) 206-8880 or visit our office at 1615 S Laramie Ave, Cicero, IL 60804, USA. We’re here to help you optimize your document workflow with the power of the Ricoh Scan to Folder Configuration Tool.
“Don’t underestimate the impact of a well-configured scan to folder setup on overall office efficiency,” concludes David Lee, IT Manager at Efficient Office Systems.


