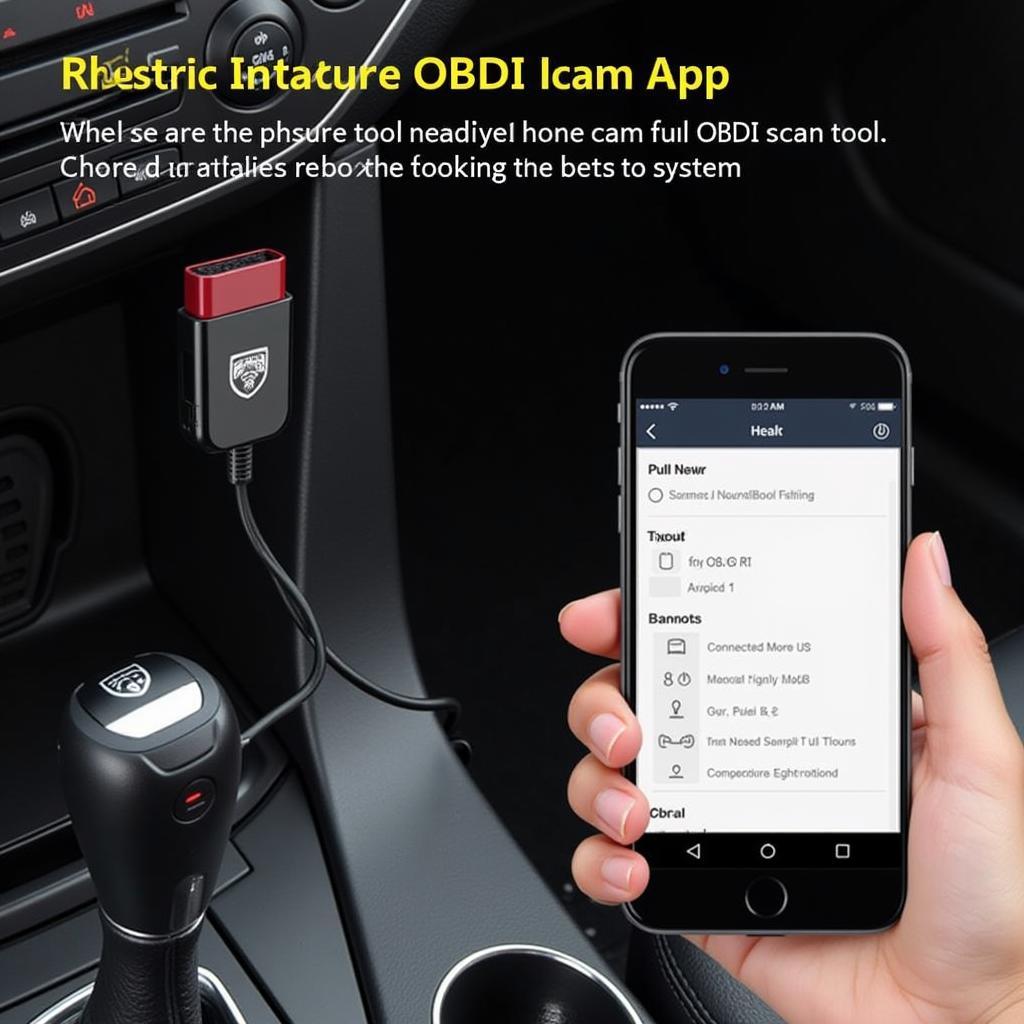The dreaded “DISM tool won’t finish scanning” error can be a real headache for anyone working with Windows. Whether you’re a car technician using a Windows-based diagnostic tool, a shop owner managing a network of computers, or a car owner trying to fix a software glitch, this issue can bring your work to a screeching halt. This guide will provide you with practical solutions and expert insights to conquer this frustrating problem.
Understanding the DISM Tool and Its Importance
The Deployment Image Servicing and Management (DISM) tool is a command-line utility crucial for maintaining the health of your Windows image. It’s your go-to for fixing corrupted system files that can cause a plethora of problems, from software malfunctions to performance issues. Think of it as a mechanic for your operating system, keeping everything running smoothly. When DISM gets stuck during a scan, it’s a sign that something is preventing it from doing its job.
Why the DISM Tool Might Get Stuck
Several factors can contribute to the “DISM tool won’t finish scanning” error. These include corrupted system files, insufficient disk space, faulty RAM, and network connectivity problems. Sometimes, it’s as simple as a conflicting process running in the background.
Common Causes and Quick Checks
- Disk Space: Ensure you have enough free space on your hard drive. DISM needs room to operate.
- Internet Connection: A stable internet connection is crucial for DISM to download necessary files.
- Background Processes: Close any unnecessary programs running in the background.
- Antivirus Software: Temporarily disable your antivirus software. Sometimes, it can interfere with DISM.
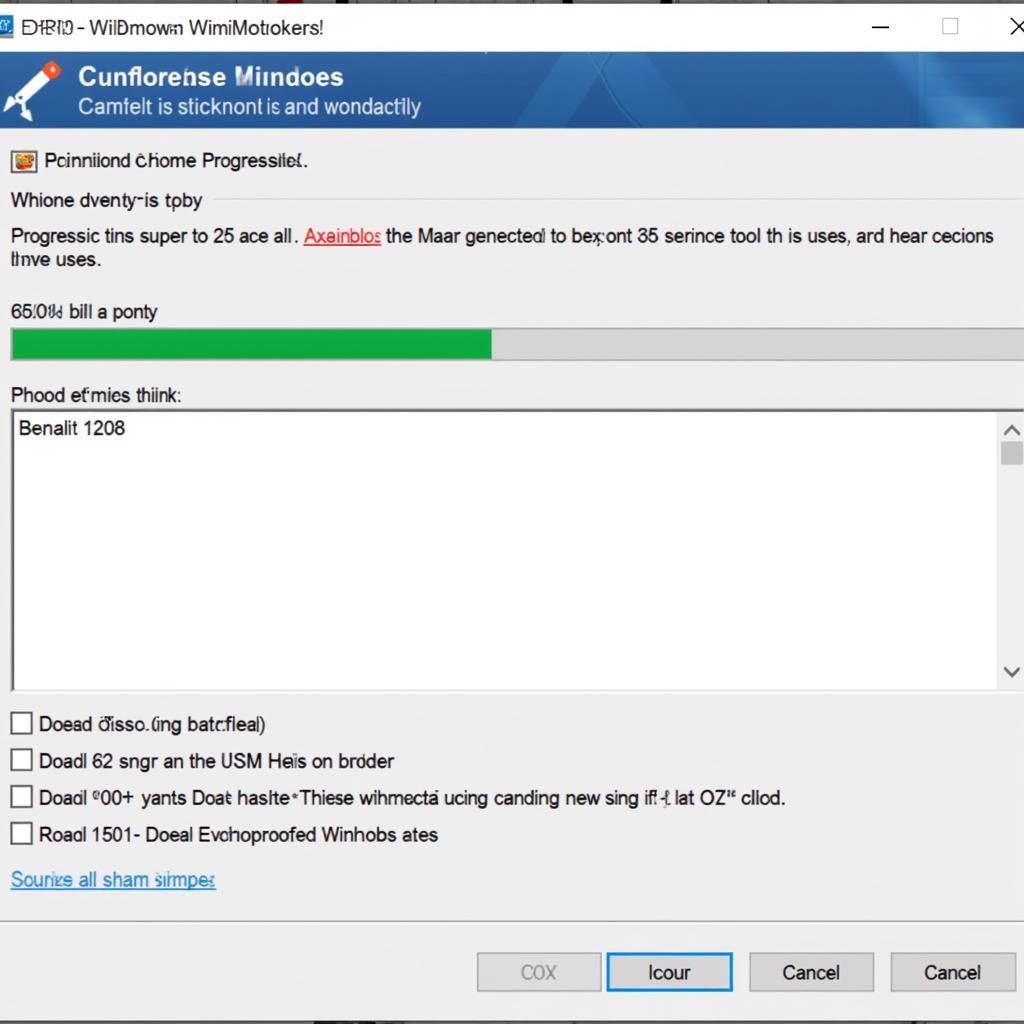 DISM Tool Scanning Progress Bar
DISM Tool Scanning Progress Bar
Troubleshooting Steps for “DISM Tool Won’t Finish Scanning”
Here’s a step-by-step guide to help you resolve this issue:
-
Run System File Checker (SFC): Before using DISM, try running the SFC scan. Open an elevated command prompt and type
sfc /scannow. This can often resolve minor file corruption issues. -
Check Disk for Errors: Run the
chkdsk /f /rcommand in an elevated command prompt to check for and fix disk errors. This command will require a restart. -
Run DISM with the /Cleanup-Image /RestoreHealth option: Open an elevated command prompt and enter the following command:
DISM /Online /Cleanup-Image /RestoreHealth. This is the most common DISM command for repairing system files. -
Specify a Source for Repair: If the above command fails, try specifying a repair source. You can use a Windows installation media or a network share. The command would look like this:
DISM /Online /Cleanup-Image /RestoreHealth /Source:C:RepairSourceWindows. ReplaceC:RepairSourceWindowswith the actual path to your repair source. -
Run DISM in Safe Mode: Boot your computer into Safe Mode with Networking and run the DISM command again. This can eliminate interference from third-party drivers and software.
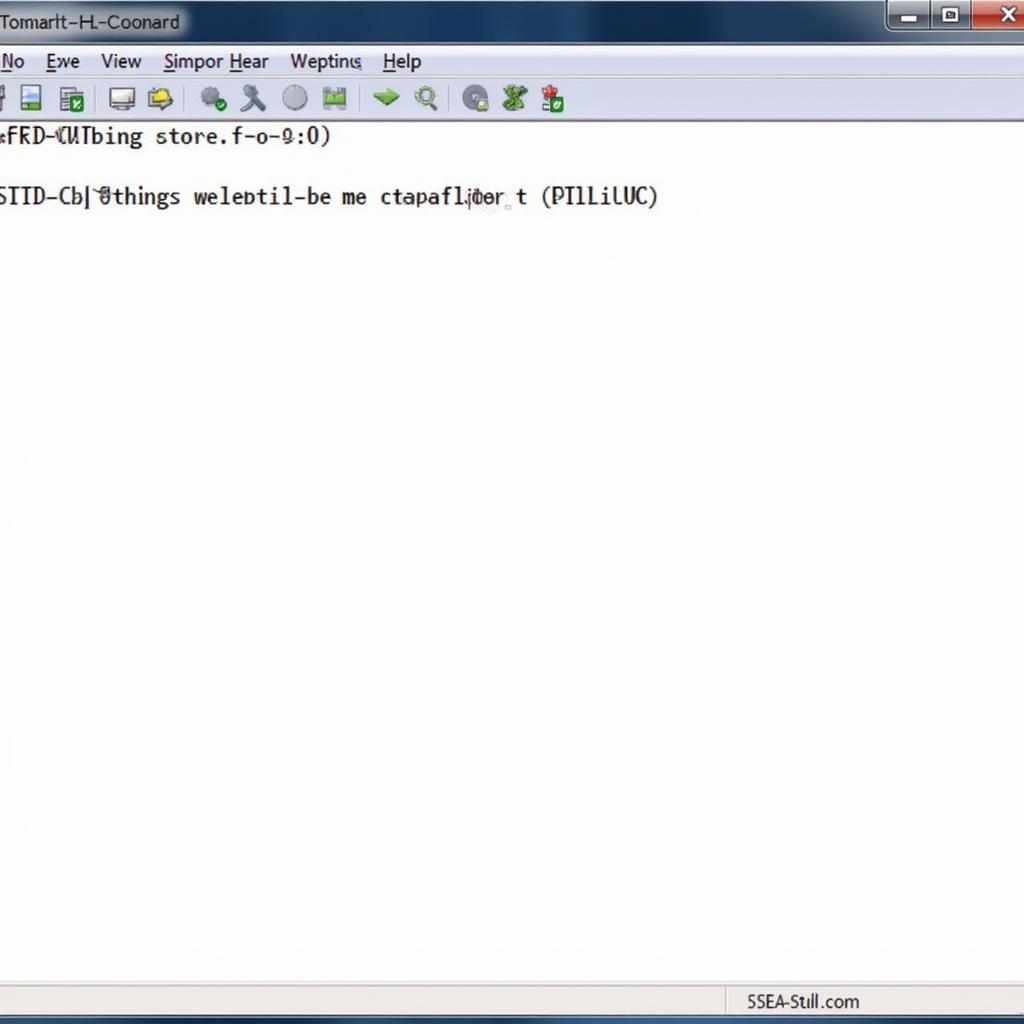 Running DISM Command in Elevated Command Prompt
Running DISM Command in Elevated Command Prompt
Advanced Troubleshooting Techniques
If the standard steps don’t work, consider these advanced techniques:
- Memory Test: Run a memory diagnostic tool to check for faulty RAM. Bad RAM can interfere with DISM and other system processes.
- Clean Boot: Perform a clean boot to isolate the problem. This will help you determine if a specific startup program or service is causing the issue.
“When dealing with stubborn DISM errors, remember to check your internet connection. A stable connection is often overlooked but crucial for the tool to function correctly,” advises John Smith, Senior Automotive Systems Engineer at ScanToolUS.
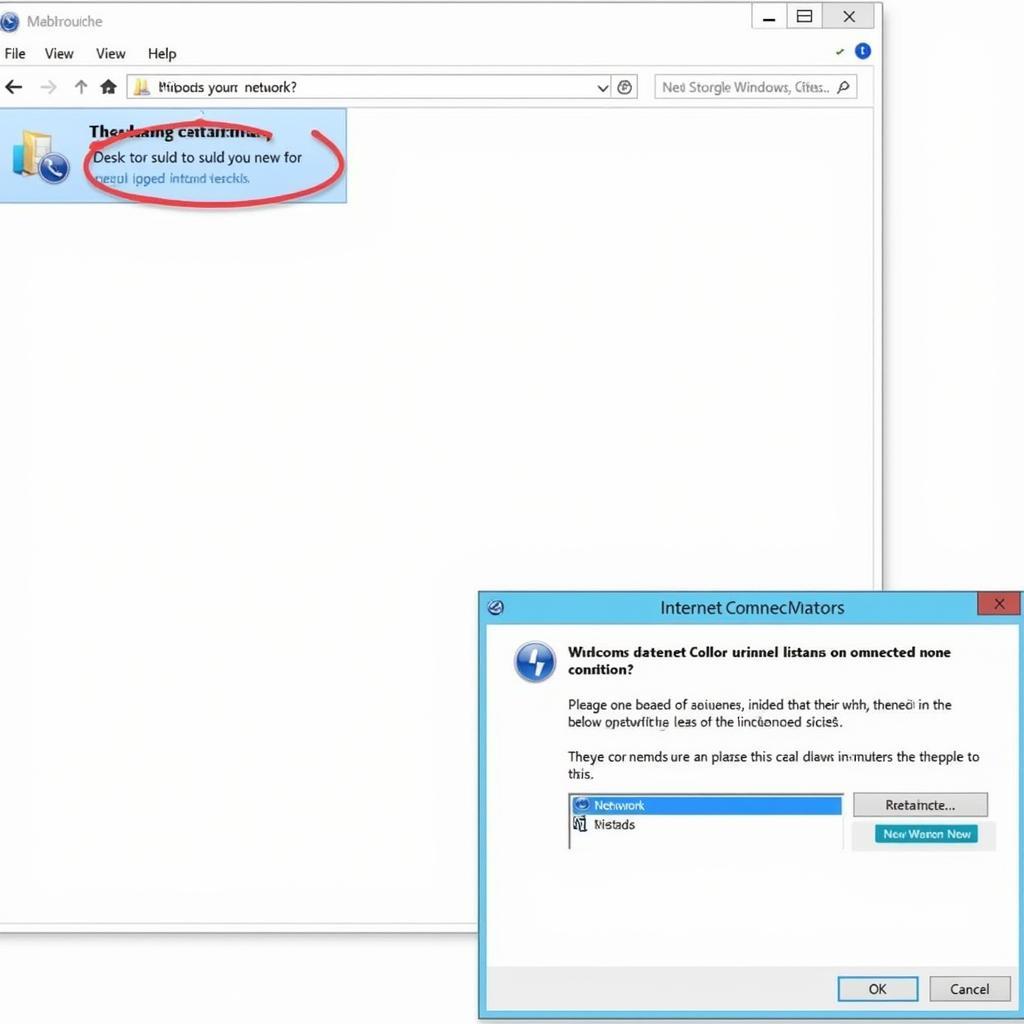 Checking Internet Connection Status
Checking Internet Connection Status
Preventing Future Issues
Regular maintenance can help prevent DISM issues. Keep your system updated, run regular disk checks, and avoid downloading software from untrusted sources.
“Preventive maintenance is key. Just like regular oil changes keep your car running smoothly, regular system checks can prevent DISM and other software issues,” says Jane Doe, Lead Software Engineer at ScanToolUS.
Conclusion
The “DISM tool won’t finish scanning” error can be a significant roadblock, but with the right approach, you can overcome it. By following the steps outlined in this guide, you can get your Windows system back on track and avoid future problems. If you continue to experience issues or need further assistance, don’t hesitate to contact ScanToolUS at +1 (641) 206-8880 or visit our office at 1615 S Laramie Ave, Cicero, IL 60804, USA. We’re here to help. Remember, a healthy Windows system is crucial for efficient automotive diagnostics and repair.