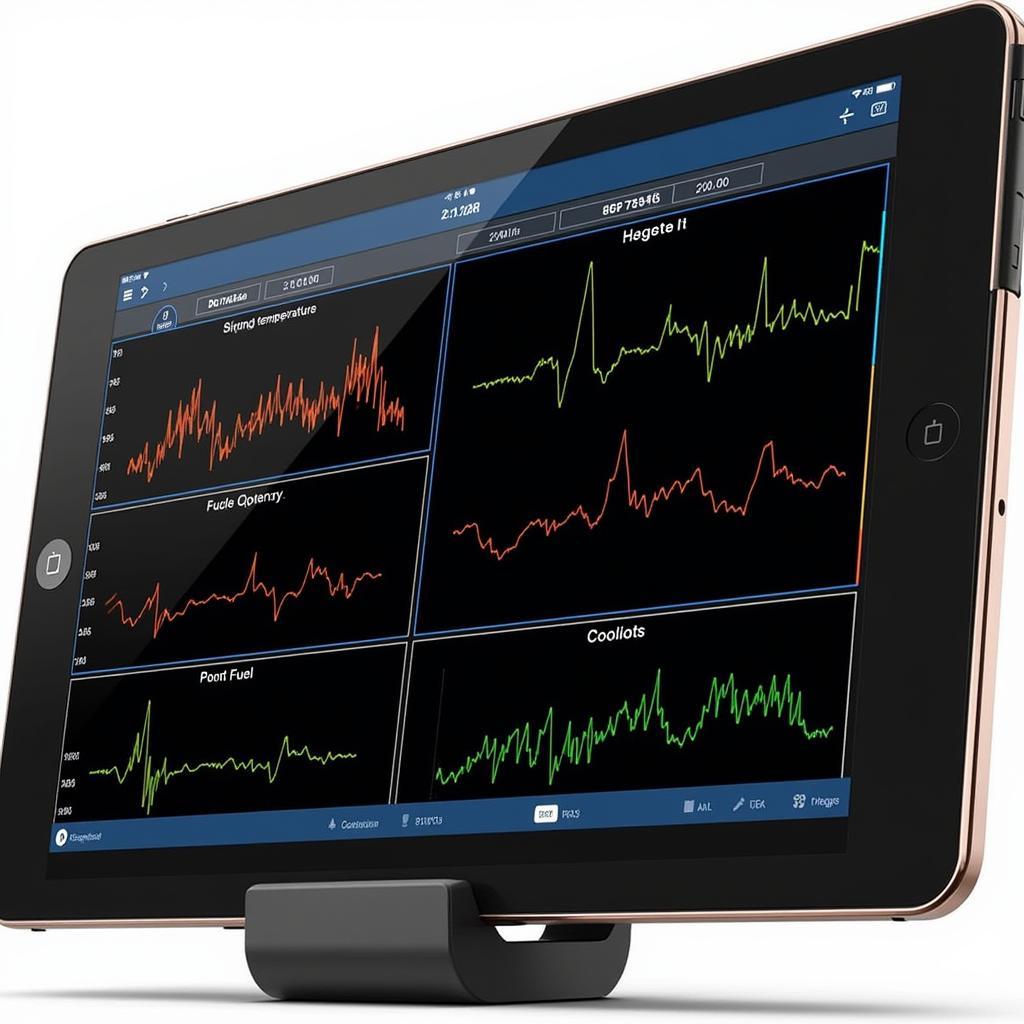The Nissan Consult 3 Plus Diagnostic Tool.ini file is a critical component for configuring and optimizing the performance of your Consult 3 Plus diagnostic system. Understanding how to troubleshoot issues related to this file is essential for any Nissan owner, repair shop, or technician. This article will delve into common problems, their solutions, and provide valuable insights for maximizing the effectiveness of your diagnostic tool.
Understanding the Nissan Consult 3 Plus Diagnostic Tool.ini File
The .ini file acts as the backbone of your Consult 3 Plus system. It contains vital configuration settings that dictate how the software interacts with the vehicle’s systems. Think of it as the instruction manual for your diagnostic tool. Incorrect settings within the nissan consult 3 plus diagnostic tool.ini file can lead to communication errors, inaccurate readings, and ultimately, frustration.
Common Issues with the Nissan Consult 3 Plus Diagnostic Tool.ini
Several problems can arise from a misconfigured or corrupted .ini file. These issues can range from minor inconveniences to major roadblocks in your diagnostic process. Some of the most common problems include:
- Communication Errors: The diagnostic tool fails to establish a connection with the vehicle’s ECU.
- Incorrect Vehicle Identification: The software misidentifies the vehicle model or year.
- Software Crashes: The Consult 3 Plus software unexpectedly shuts down during operation.
- Inability to Access Specific Systems: The tool cannot access certain modules within the vehicle’s network.
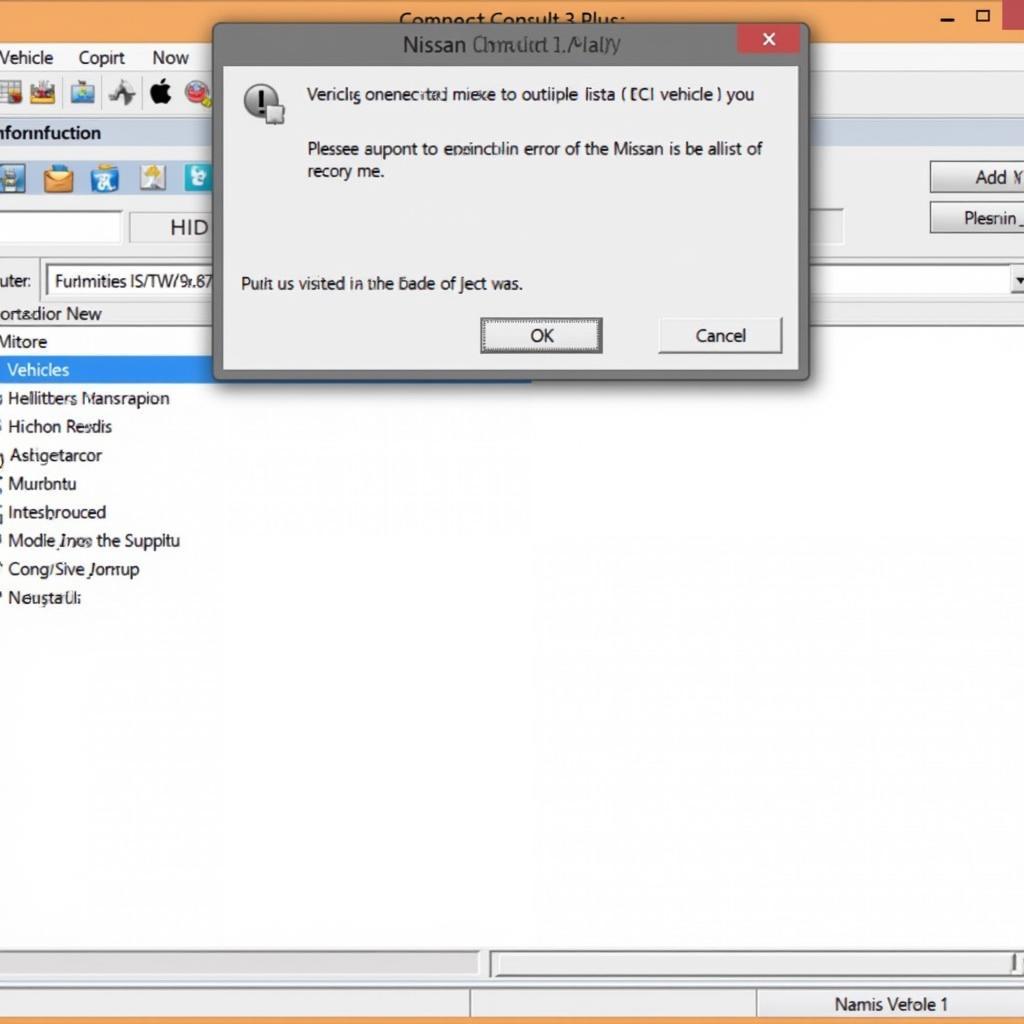 Nissan Consult 3 Plus Communication Error
Nissan Consult 3 Plus Communication Error
Troubleshooting Steps for nissan consult 3 plus diagnostic tool.ini Errors
If you encounter any of these problems, don’t panic! There are several troubleshooting steps you can take to rectify the situation.
-
Check Cable Connections: Ensure all cables are securely connected to both the vehicle and the diagnostic tool. A loose connection can disrupt communication.
-
Verify Vehicle Compatibility: Confirm that your Consult 3 Plus tool supports the specific Nissan model and year you are working with.
-
Update Software and Drivers: Outdated software or drivers can cause compatibility issues. Check for the latest versions and update accordingly.
-
Inspect the .ini File: Open the nissan consult 3 plus diagnostic tool.ini file with a text editor and check for any obvious errors, such as incorrect parameters or missing lines.
-
Restore Default Settings: If you suspect the .ini file is corrupted, try restoring it to its default settings. This can often resolve complex configuration issues.
-
Reinstall the Software: As a last resort, consider reinstalling the Consult 3 Plus software. This can fix underlying software problems that may be affecting the .ini file.
Best Practices for Using the Nissan Consult 3 Plus Diagnostic Tool
- Regularly update your software and drivers to ensure optimal performance.
- Back up your .ini file before making any changes.
- Consult the official Nissan documentation for detailed information about the .ini file and its parameters.
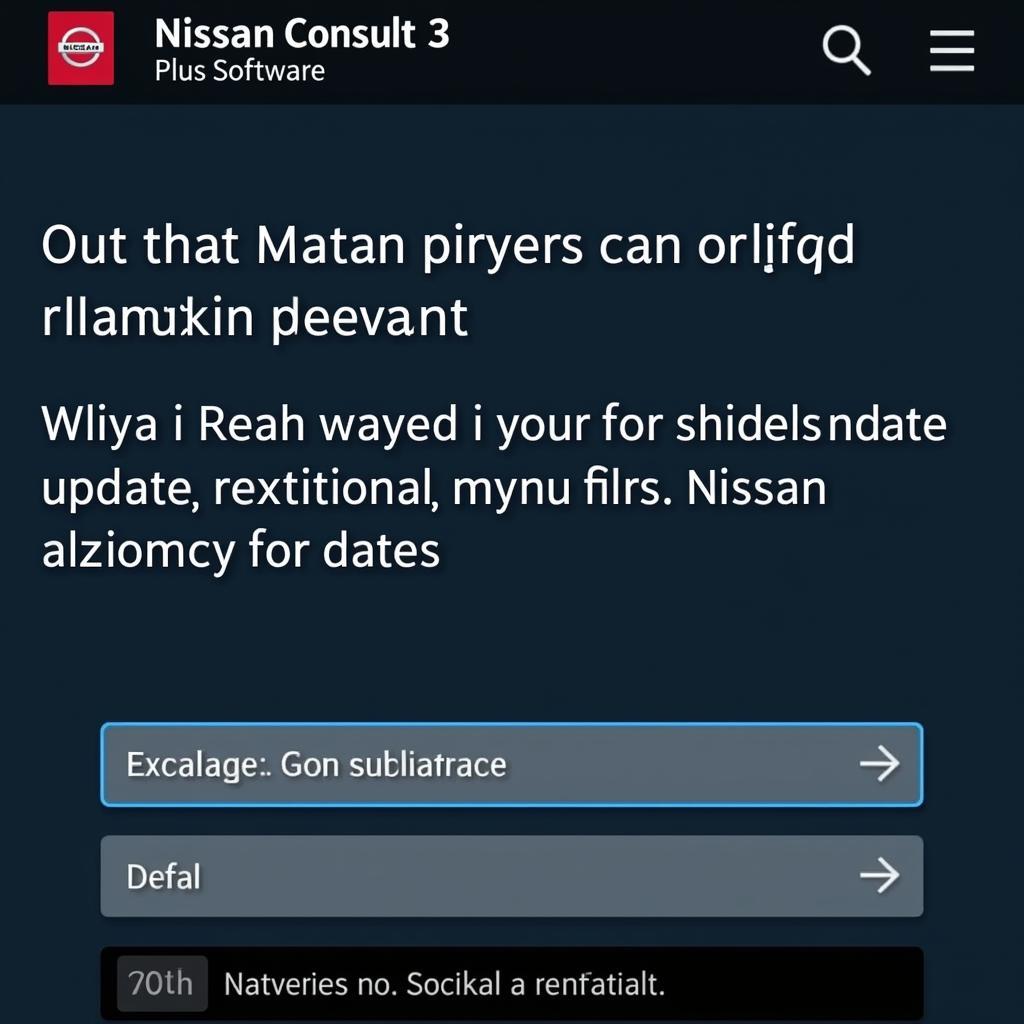 Updating Nissan Consult 3 Plus Software
Updating Nissan Consult 3 Plus Software
What if I still have problems with my nissan consult 3 plus diagnostic tool.ini file?
Even after following these steps, you may still encounter persistent issues. In such cases, it’s best to seek professional assistance. Contact a qualified Nissan technician or a specialized diagnostic tool support team.
“A properly configured .ini file is crucial for accurate diagnostics,” says John Smith, Senior Automotive Diagnostic Technician. “Taking the time to understand and troubleshoot this file can save you valuable time and effort in the long run.”
Conclusion
The nissan consult 3 plus diagnostic tool.ini file plays a vital role in the proper functioning of your diagnostic system. Understanding how to troubleshoot issues related to this file is essential for any Nissan owner, technician, or repair shop. By following the steps outlined in this article, you can effectively address common problems and maximize the effectiveness of your Consult 3 Plus diagnostic tool. If you’re still experiencing difficulties, remember we’re here to help! Connect with ScanToolUS at +1 (641) 206-8880 or visit our office at 1615 S Laramie Ave, Cicero, IL 60804, USA.