Staying updated with the latest software is crucial for maximizing the diagnostic capabilities of your Foxwell NT624 automotive scanner. This guide provides a comprehensive walkthrough of the Foxwell NT624 update process, leveraging YouTube resources and addressing common questions to ensure a smooth and successful update experience.
Understanding the Importance of Foxwell NT624 Updates
Regularly updating your Foxwell NT624 is essential for accessing the newest vehicle definitions, troubleshooting codes, and enhanced functionalities. Just like your smartphone or computer, outdated software can limit performance and leave you behind on critical features. Foxwell Nt624 Update You Tube videos offer a visual guide to the process, simplifying the steps and empowering users to confidently perform the update themselves.
How to Update Your Foxwell NT624: A Step-by-Step Guide
Updating your Foxwell NT624 is straightforward, especially with the abundance of Foxwell NT624 update you tube tutorials available online. Here’s a step-by-step guide to help you navigate the process:
-
Register your device: Before attempting any updates, ensure your device is registered on the official Foxwell website. This registration is necessary for accessing update files and managing your device’s software.
-
Download the Foxwell update software: Visit the Foxwell website and download the latest version of the update software compatible with your operating system.
-
Connect your NT624: Using the provided USB cable, connect your Foxwell NT624 to your computer. Make sure the device is powered on.
-
Launch the update software: Run the Foxwell update software you downloaded earlier. The software should automatically detect your connected NT624.
-
Select the available updates: The software will display a list of available updates for your device. Carefully select the appropriate updates for your NT624 model.
-
Initiate the update process: Click the “Update” button to begin the update process. Do not disconnect the device during the update.
-
Verify the update: Once the update is complete, verify the installed version on your NT624 to ensure the update was successful.
Utilizing YouTube for Foxwell NT624 Update Guidance
YouTube provides a wealth of visual resources that can significantly enhance your understanding of the Foxwell NT624 update process. Searching for “Foxwell NT624 update you tube” will yield numerous videos demonstrating the update steps in real-time. These videos can be invaluable for visually confirming you’re performing each step correctly and addressing any uncertainties.
Where can I find Foxwell NT624 update videos on YouTube?
Simply search “Foxwell NT624 update” on YouTube to find numerous helpful videos demonstrating the update process.
Are there any tips for choosing a helpful YouTube tutorial?
Look for videos with clear explanations, good video quality, and recent upload dates. Check the comments section for feedback from other users.
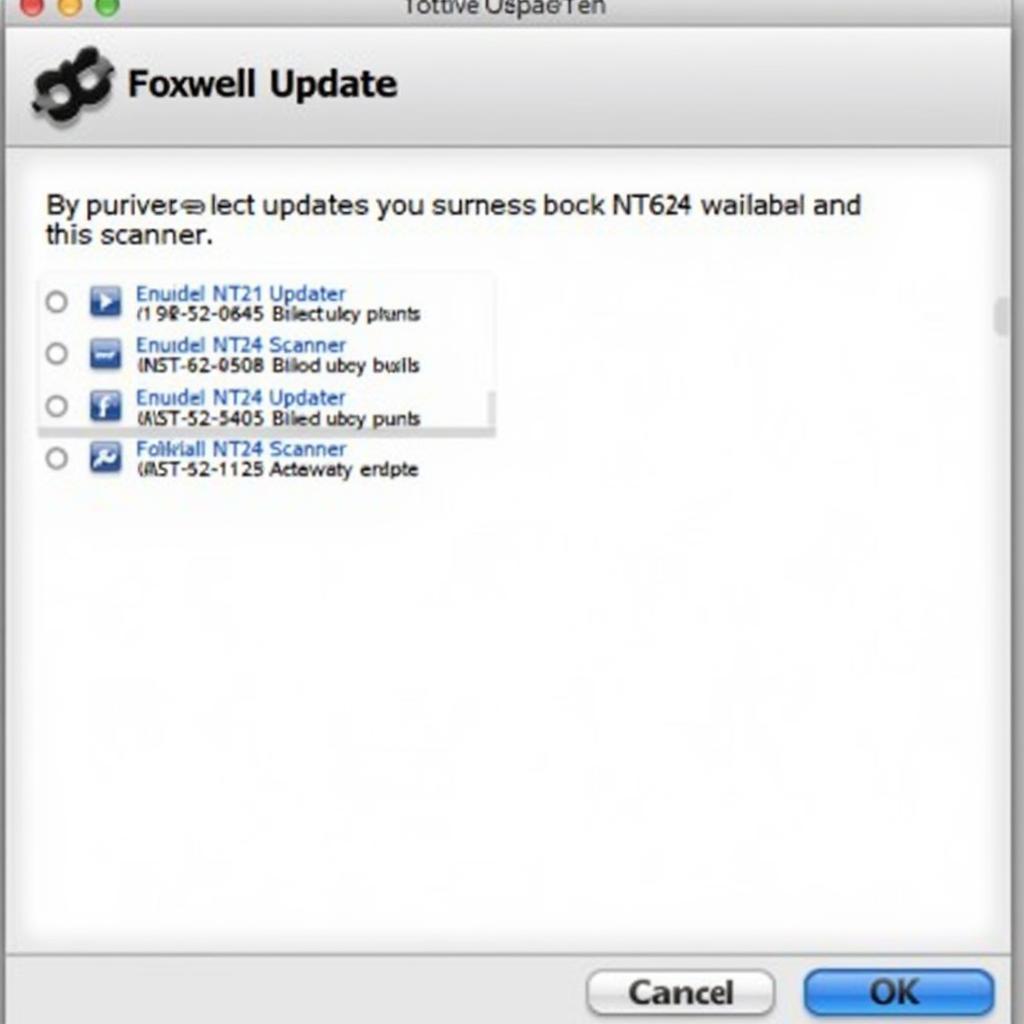 Foxwell NT624 Update Software Interface
Foxwell NT624 Update Software Interface
Troubleshooting Common Foxwell NT624 Update Issues
While the update process is generally smooth, occasionally users encounter issues. Here are some common problems and their solutions:
- Connection issues: Ensure the USB cable is securely connected to both the device and the computer. Try a different USB port if necessary.
- Software compatibility: Confirm you are using the correct update software version for your operating system and NT624 model.
- Interrupted update: Avoid disconnecting the device during the update process. If the update is interrupted, try restarting the process from the beginning.
“Staying on top of updates is like giving your diagnostic tool a regular tune-up. It keeps it running smoothly and efficiently, ensuring accurate diagnoses and maximizing its lifespan,” says John Miller, Senior Automotive Diagnostic Technician at ScanToolUS.
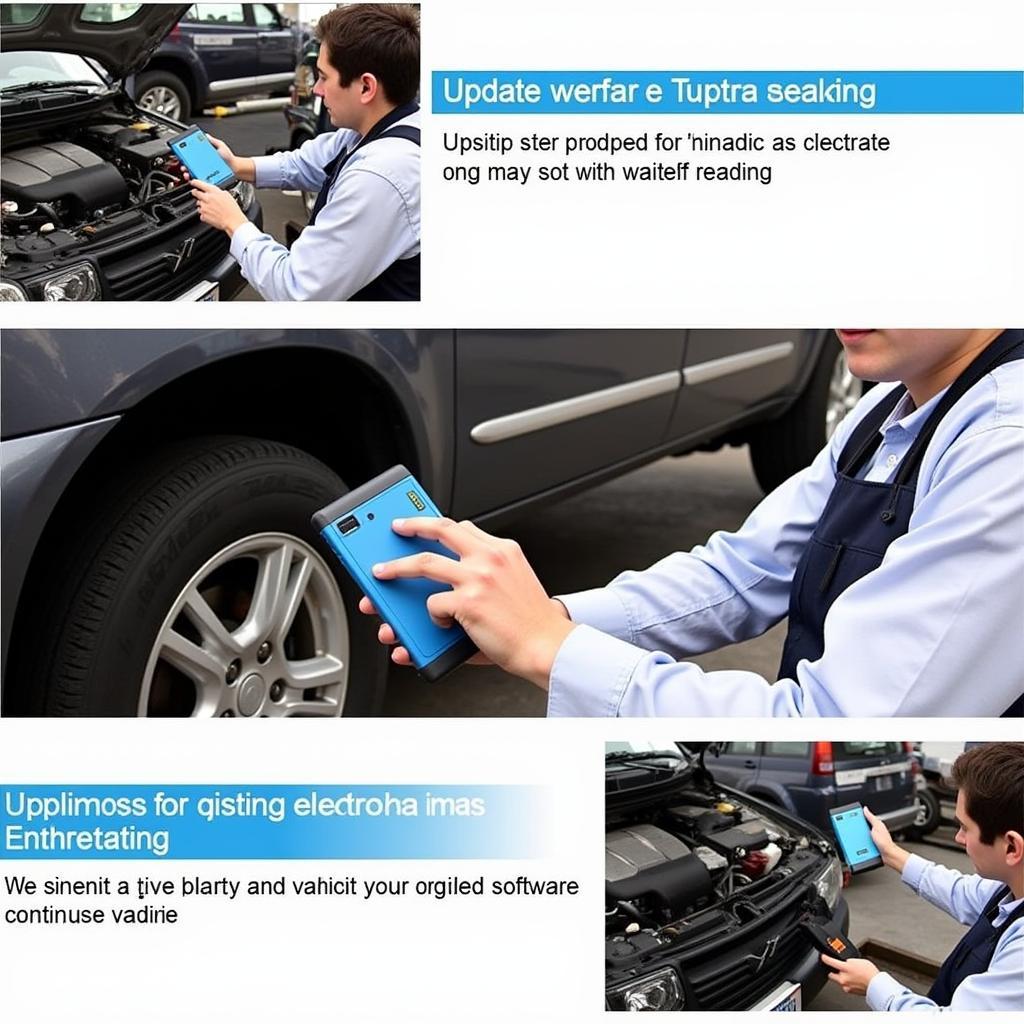 Foxwell NT624 Performing Vehicle Diagnostics
Foxwell NT624 Performing Vehicle Diagnostics
Foxwell NT624 Update: Ensuring Peak Performance
Keeping your Foxwell NT624 updated ensures access to the latest diagnostic capabilities, enabling you to effectively troubleshoot modern vehicles. By following the steps outlined above and leveraging the visual guidance of Foxwell NT624 update you tube videos, you can confidently keep your scanner at peak performance.
Remember, a properly updated scanner is a powerful tool in any automotive professional’s arsenal. For further assistance, please contact ScanToolUS at +1 (641) 206-8880 or visit our office at 1615 S Laramie Ave, Cicero, IL 60804, USA.
FAQ
- How often should I update my Foxwell NT624? Check for updates at least every few months to ensure you have the latest features and vehicle definitions.
- Is there a cost associated with Foxwell NT624 updates? Updates are typically free for a certain period after purchase, after which a subscription might be required.
- What if my Foxwell NT624 is not recognized by the update software? Check the USB connection and ensure the device is powered on. Reinstall the update software if necessary.
- Can I use my Foxwell NT624 while it’s updating? No, do not use the device during the update process.
- Where can I find more information about the Foxwell NT624? Visit the official Foxwell website for detailed product information, user manuals, and support resources.
- What if I encounter an error during the update process? Contact Foxwell support or refer to the troubleshooting section of the user manual.
- Can YouTube videos truly help me with the update process? Absolutely! Visual guides are excellent for understanding the steps, especially for those who prefer visual learning. “Seeing the process in action can greatly reduce anxiety and increase confidence,” shares Maria Garcia, Automotive Electronics Specialist.


