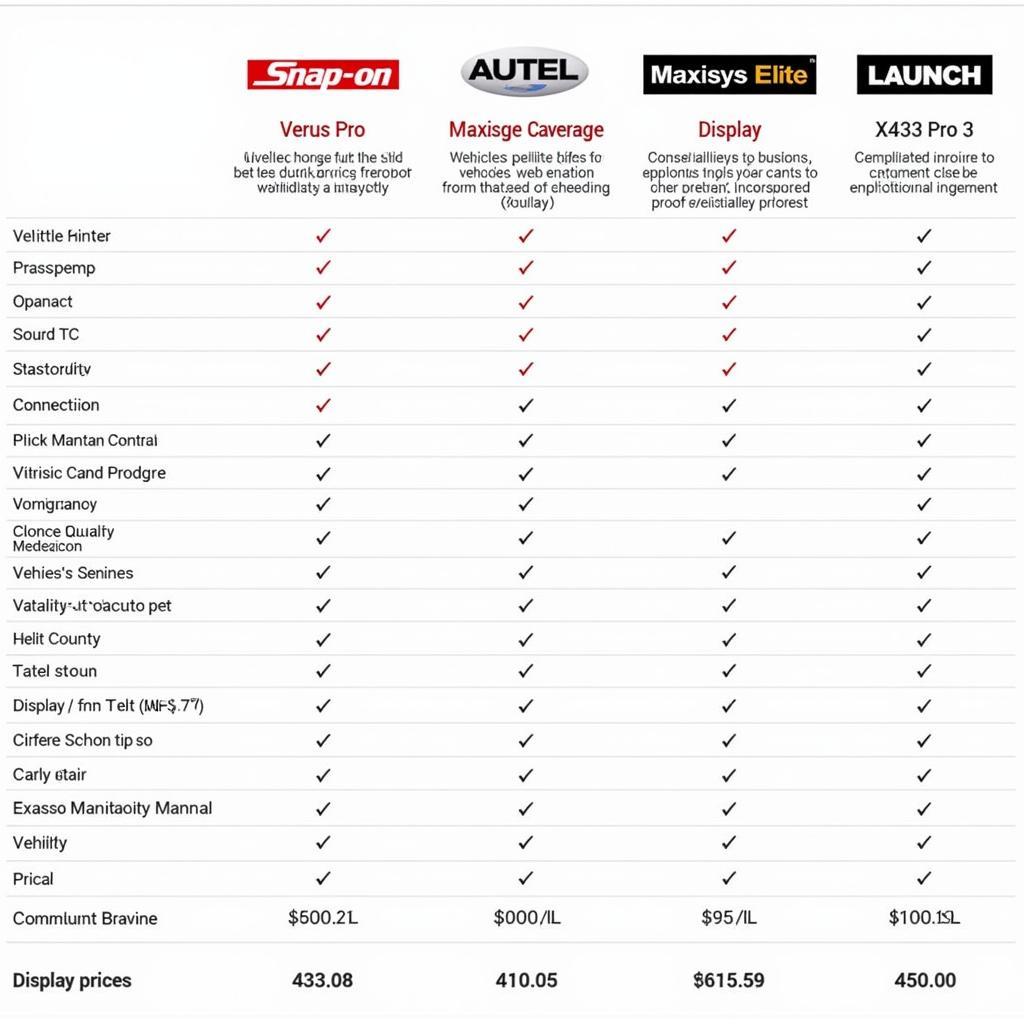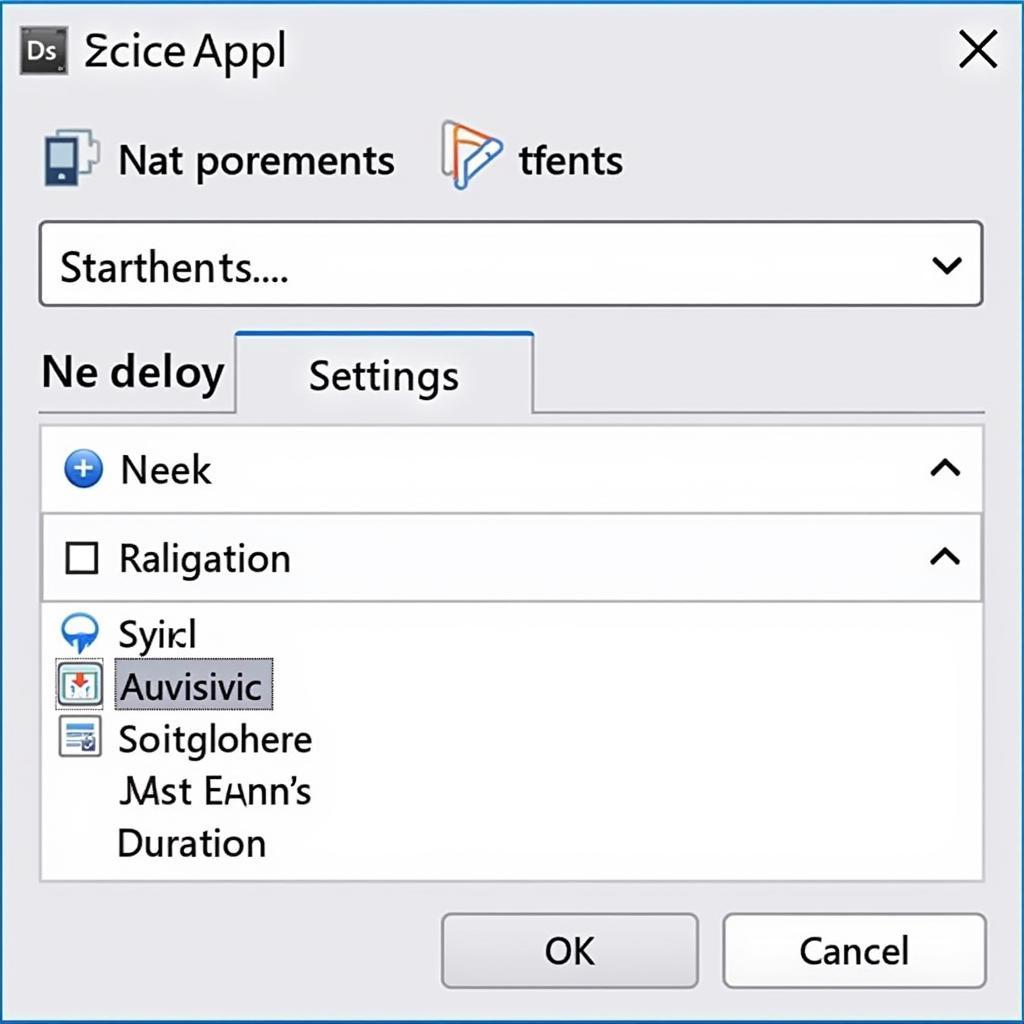Are you experiencing issues with your WD My Book for Mac? Finding the right Wd My Book For Mac Diagnostic Tool can be crucial for identifying and resolving problems quickly. This article will guide you through various troubleshooting steps and diagnostic tools to get your external drive back up and running.
Understanding WD My Book for Mac Issues
External hard drives, like the WD My Book for Mac, can encounter various problems, from slow performance to complete failure. Recognizing the symptoms is the first step towards a solution. These issues can include slow transfer speeds, the drive not being recognized by your Mac, unusual noises, or data corruption.
 WD My Book for Mac Not Recognized by macOS
WD My Book for Mac Not Recognized by macOS
Utilizing WD’s Official Diagnostic Tools
Western Digital provides several diagnostic tools that can help pinpoint the root cause of your drive’s issues. The WD Drive Utilities software, available for download from the WD support website, offers diagnostic tests, firmware updates, and drive management features specifically designed for WD drives. The Data Lifeguard Diagnostic for Mac is another powerful tool that can perform both quick and extended tests to identify potential hardware problems.
Troubleshooting Common WD My Book for Mac Problems
Before resorting to advanced diagnostic tools, you can try some basic troubleshooting steps. First, check all the connections. Ensure the USB cable is securely plugged into both the drive and your Mac. Try a different USB cable and port to rule out cable or port issues. Next, restart your Mac. Sometimes a simple restart can resolve temporary software conflicts that may be affecting the drive’s performance.
 Checking WD My Book for Mac USB and Power Connections
Checking WD My Book for Mac USB and Power Connections
Third-Party Diagnostic Tools for Mac
If WD’s official tools don’t resolve the issue, several third-party diagnostic tools are available for macOS. Disk Utility, a built-in macOS utility, can verify and repair disk errors. Techtool Pro and DriveDx are other popular third-party options that offer more comprehensive diagnostic capabilities.
When to Seek Professional Help
While many WD My Book for Mac issues can be resolved using the methods described above, some problems may require professional assistance. If you suspect a hardware failure or are experiencing significant data loss, it’s best to contact a professional data recovery service or WD support directly.
“Data recovery is often possible, even in cases of severe drive failure,” says John Smith, Senior Data Recovery Technician at Data Recovery Experts. “However, attempting DIY data recovery can sometimes worsen the situation. It’s best to consult with professionals if you’re unsure.”
 Professional Data Recovery Services for WD My Book for Mac
Professional Data Recovery Services for WD My Book for Mac
WD My Book for Mac Diagnostic Tool: Finding the Right Solution
Choosing the right WD My Book for Mac diagnostic tool depends on the specific issue you’re facing. Start with the basic troubleshooting steps and then utilize WD’s official tools. If the problem persists, consider third-party options or professional assistance. Remember to back up your data regularly to minimize the impact of potential drive failures.
“Regular backups are your first line of defense against data loss,” advises Maria Garcia, IT Consultant at Tech Solutions Inc. “Using cloud services or a separate external drive can save you from a lot of headaches in the long run.”
Conclusion
Dealing with a malfunctioning WD My Book for Mac can be frustrating, but with the right WD My Book for Mac diagnostic tool and troubleshooting steps, you can often resolve the issue. By understanding the common problems, using the available tools, and knowing when to seek professional help, you can keep your data safe and accessible. For further assistance, feel free to contact us at ScanToolUS at +1 (641) 206-8880 or visit our office at 1615 S Laramie Ave, Cicero, IL 60804, USA.