Keeping your Foxwell NT201 diagnostic scanner updated is crucial for accurate vehicle diagnostics and repairs. This guide provides a comprehensive overview of the Update Foxwell Nt201 process, ensuring you can effectively troubleshoot and resolve automotive issues. This article will walk you through the necessary steps, common challenges, and tips for a seamless update experience.
The Foxwell NT201 is a powerful tool, and keeping its software current unlocks its full potential. Staying ahead of the curve with the latest software versions ensures compatibility with newer vehicle models and access to the most up-to-date diagnostic information. You’ll also benefit from bug fixes and performance improvements, streamlining your workflow. Have you considered the importance of regular updates for your diagnostic tools? Updating your Foxwell NT201 is easier than you think! Learn how with this comprehensive guide. foxwell update nt201 provides a step-by-step walkthrough of the process.
Why Should You Update Foxwell NT201?
Updating your Foxwell NT201 is essential for several reasons:
- Enhanced Vehicle Coverage: Regular updates expand the range of vehicles your scanner can diagnose, including newer makes and models.
- Improved Diagnostics: Stay up-to-date with the latest diagnostic procedures, trouble codes, and data parameters for more accurate and efficient troubleshooting.
- Bug Fixes and Performance Enhancements: Updates often address software glitches and improve the overall performance and stability of your NT201.
- New Features and Functionality: Updates may introduce new features, expanding the capabilities of your diagnostic scanner.
How to Update Your Foxwell NT201
Preparing for the Update
Before you begin, ensure you have a stable internet connection and a computer with a USB port. Download the Foxwell update application from the official website.
- Register Your Device: If you haven’t already, register your Foxwell NT201 on the Foxwell website. This step is essential for accessing updates.
- Connect to Your Computer: Connect your NT201 to your computer using the provided USB cable.
- Launch the Update Application: Open the Foxwell update application on your computer.
Performing the Update
- Login to Your Account: Log in to your Foxwell account within the update application.
- Select Your Device: Choose your NT201 from the list of connected devices.
- Check for Updates: Click the “Check for Updates” button. The application will scan for available updates for your device.
- Download and Install Updates: If updates are available, select the ones you want to install and click “Download.” Once the download is complete, click “Install.”
“Regular updates are vital for accurate diagnostics. I’ve seen firsthand how outdated software can lead to misdiagnosis and wasted time,” says John Miller, Senior Automotive Technician at Miller’s Auto Repair.
Troubleshooting Update Issues
Sometimes, you might encounter issues during the update process. Here are some common problems and solutions:
- Connection Problems: Ensure your internet connection is stable and the USB cable is securely connected.
- Software Conflicts: Close any unnecessary applications running on your computer.
- Corrupted Files: Try downloading the update files again.
foxwell nt201 software update provides additional troubleshooting tips and solutions.
Tips for a Smooth Update Experience
- Back Up Your Data: Before updating, back up any important data stored on your NT201.
- Use a Reliable Internet Connection: A stable internet connection is crucial for a successful update.
- Follow the Instructions Carefully: Read the update instructions carefully and follow them step by step.
“Keeping your diagnostic tools updated is like sharpening your tools. It ensures you’re working with the best possible equipment,” says Sarah Lee, Lead Diagnostic Technician at Lee’s Automotive Solutions.
nt201 foxwell update offers further insights and best practices for updating your Foxwell scanner.
Foxwell NT201 Update on iOS
While the standard update process uses a Windows-based application, certain software components and database updates may be accessible through an iOS device. For detailed instructions, refer to foxwell nt201 update ios. This resource provides specific steps for managing updates via iOS.
Conclusion
Updating your Foxwell NT201 is a simple yet essential process for ensuring accurate diagnostics and repairs. By following the steps outlined in this guide and staying proactive with updates, you can maximize the performance and longevity of your diagnostic scanner. Remember, a regularly updated Foxwell NT201 is a powerful asset for any automotive professional.
For further assistance or inquiries regarding the update foxwell nt201 process, feel free to contact us at ScanToolUS at +1 (641) 206-8880 or visit our office at 1615 S Laramie Ave, Cicero, IL 60804, USA. We’re always happy to help!
foxwell nt201 update offers additional resources and support for your Foxwell NT201.



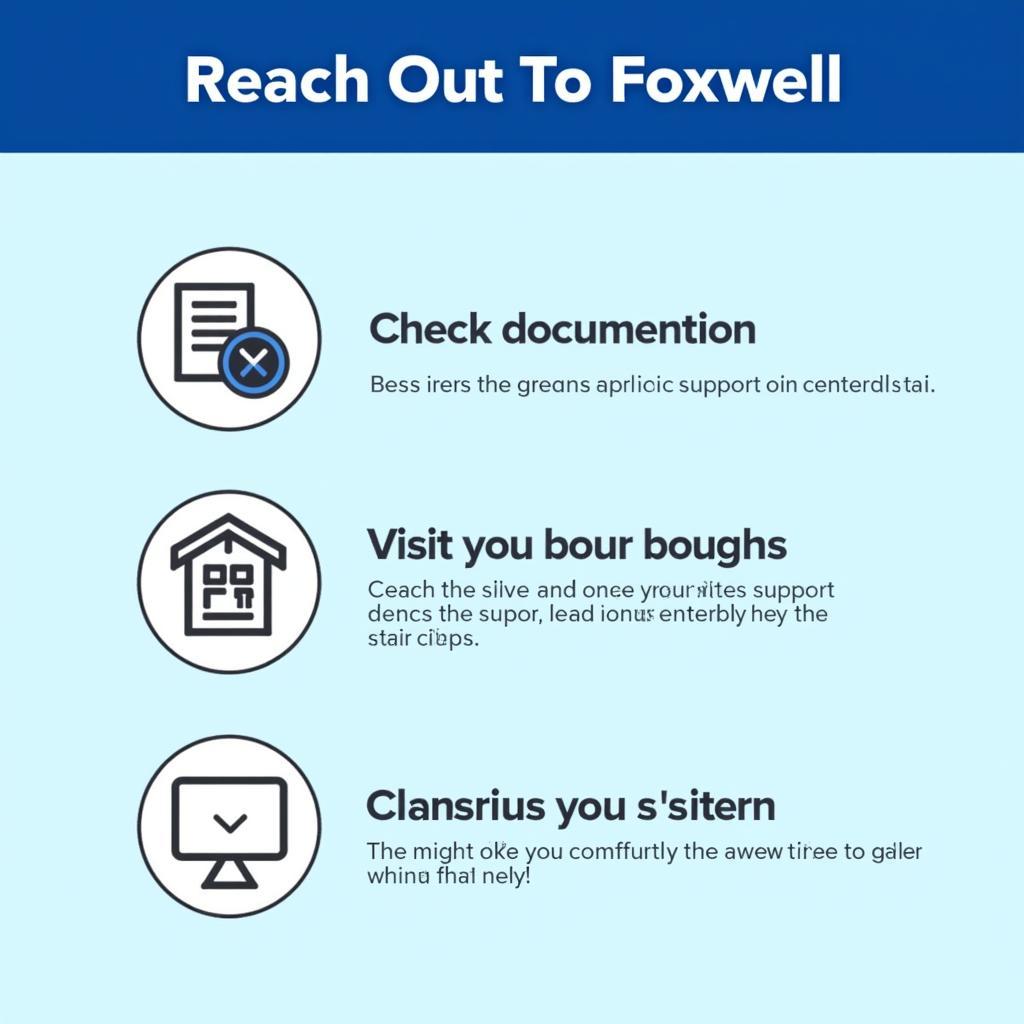
Pingback: Unlock Your Car's Secrets: The Ultimate Guide to Foxwell Official Store - Car Scan Tool