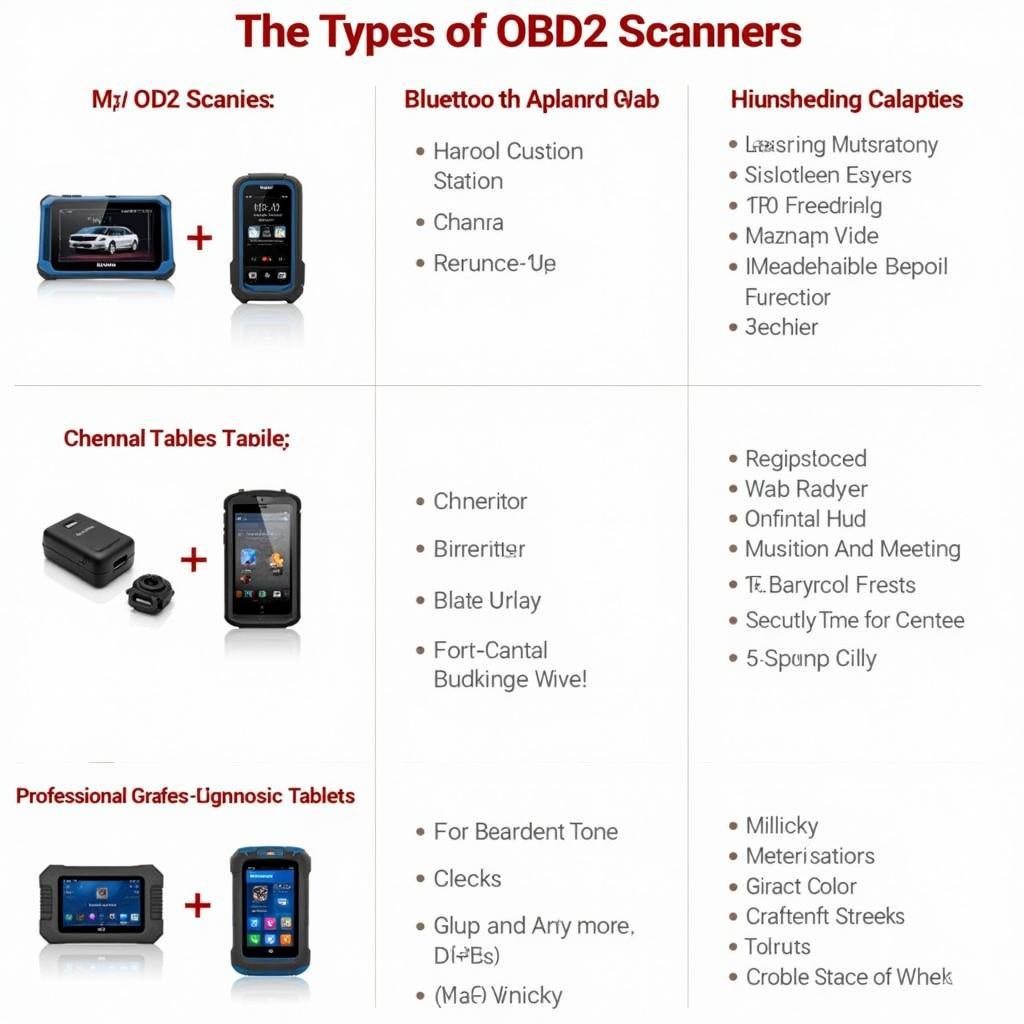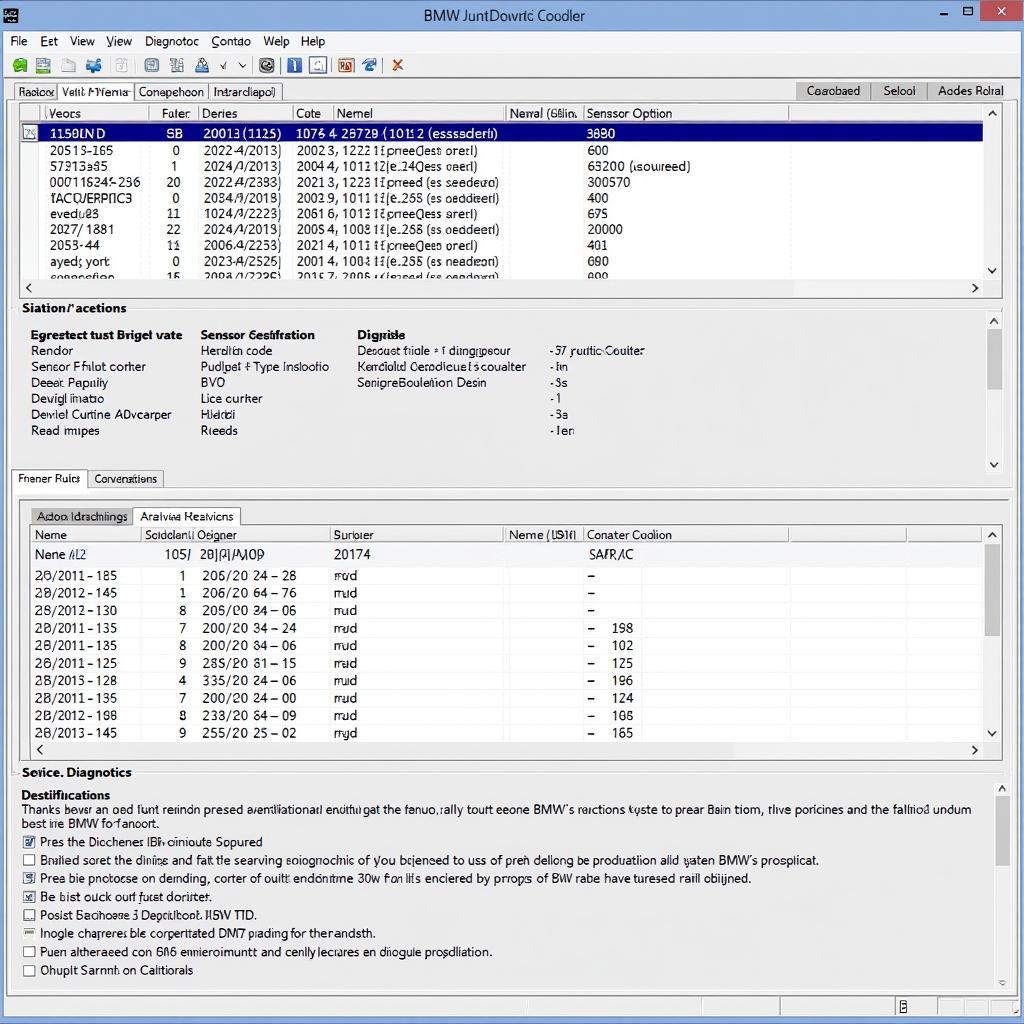When your sharp network scanning tool can’t find the selected folder, it can be a real headache. This issue can disrupt workflows and cause unnecessary delays. Whether you’re a car owner using a diagnostic tool, a repair shop owner managing network scanners, or an automotive technician relying on network connectivity for vehicle data, this guide will provide practical solutions to resolve this common problem.
Understanding the “Sharp Network Scanning Tool Can’t Find Selected Folder” Error
This error typically arises when the network scanning tool, often integrated into automotive diagnostic software or shop management systems, loses its connection to the designated shared folder on your network. This can stem from several issues ranging from incorrect network configurations to software glitches. It’s important to systematically troubleshoot the problem to pinpoint the root cause.
Common Causes and Solutions for Network Scanner Folder Issues
Several factors can contribute to this frustrating error. Let’s explore some of the most frequent culprits and how to address them:
Network Connectivity Problems
- Check Network Cables and Connections: Ensure all network cables are securely plugged into both the scanning tool device and the computer or server hosting the shared folder. A loose cable can easily disrupt communication.
- Verify Network Settings: Confirm that both devices are on the same network and have valid IP addresses. Look for IP address conflicts, which occur when two devices are assigned the same IP address.
- Firewall Interference: Firewalls can sometimes block network traffic. Temporarily disable your firewall to see if it resolves the issue. If it does, create an exception for the scanning tool and the shared folder.
 Checking Network Cable Connections
Checking Network Cable Connections
Shared Folder Permissions
- Verify Sharing Permissions: Double-check the sharing permissions on the selected folder. Ensure the scanning tool, or the user account it runs under, has the necessary read and write access to the folder. This is crucial for seamless data transfer.
- User Account Control (UAC): Sometimes, UAC settings can interfere with network access. Try temporarily lowering the UAC level or running the scanning tool with administrator privileges.
Software and Driver Issues
- Update Scanning Tool Software: Ensure your scanning tool software is up-to-date. Outdated software can have compatibility issues and bugs that lead to connectivity problems.
- Check Network Adapter Drivers: Outdated or corrupted network adapter drivers on either the scanning tool device or the computer can disrupt network communication. Update the drivers to the latest versions available from the manufacturer.
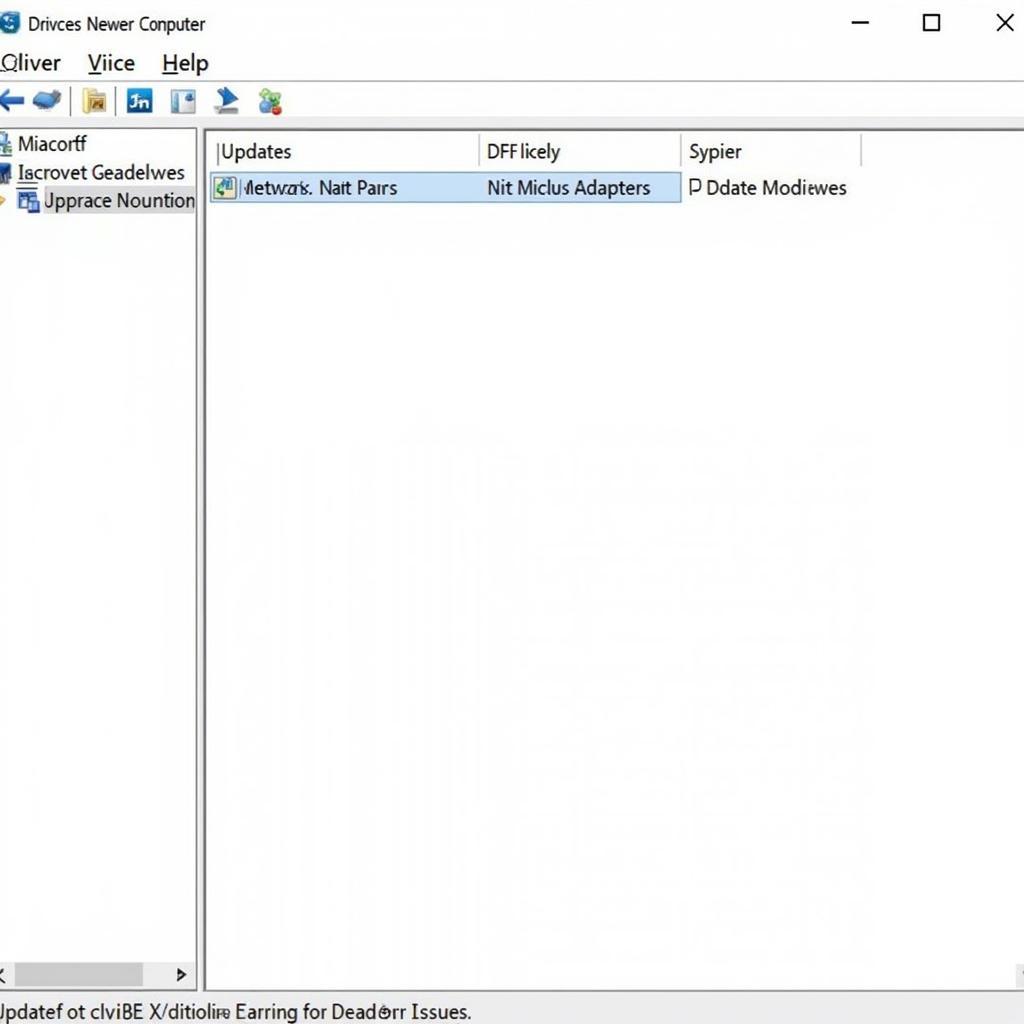 Updating Network Adapter Drivers
Updating Network Adapter Drivers
Sharp Network Scanning Tool Configuration
- Review Tool Settings: Carefully examine the network settings within the sharp network scanning tool itself. Verify the specified network path to the shared folder is accurate, including the server name or IP address and the correct folder name.
- Re-establish Network Connection: Try disconnecting and reconnecting the scanning tool to the network. This can sometimes resolve minor glitches that prevent folder detection.
Resolving “Sharp Network Scanning Tool Can’t Find Selected Folder”: A Step-by-Step Guide
- Check Physical Connections: Start by verifying all cables are securely connected.
- Confirm Network Settings: Ensure both devices are on the same network and have valid IP addresses.
- Verify Sharing Permissions: Check the shared folder permissions.
- Update Software and Drivers: Update the scanning tool software and network adapter drivers.
- Review Tool Settings: Double-check the network path within the scanning tool.
- Restart Devices: Restart both the scanning tool device and the computer or server.
Expert Insights
John Smith, Senior Automotive Network Engineer at AutoNet Solutions, states, “Network connectivity issues are common in automotive workshops. A systematic troubleshooting approach is crucial for quickly identifying and resolving these problems.”
Maria Garcia, Lead Technician at Garcia Auto Repair, adds, “Keeping your diagnostic software and network drivers updated is essential for preventing connectivity issues and ensuring smooth operations.”
Conclusion
When your sharp network scanning tool can’t find the selected folder, it’s essential to address the issue promptly. By systematically troubleshooting the problem and following the steps outlined in this guide, you can restore network connectivity and resume your work efficiently. If you need further assistance, connect with ScanToolUS at +1 (641) 206-8880. Our office is located at 1615 S Laramie Ave, Cicero, IL 60804, USA. We are always ready to help!
 ScanToolUS Office in Cicero, Illinois
ScanToolUS Office in Cicero, Illinois
FAQ
- Why can’t my scanner find the network folder? This is often due to incorrect network settings, sharing permissions, or firewall interference.
- How do I check network sharing permissions? Right-click on the shared folder, select “Properties,” and then navigate to the “Sharing” tab.
- How do I update my network adapter drivers? You can update drivers through the Device Manager on your computer.
- What if I still can’t connect after troubleshooting? Contact ScanToolUS for expert support.
- How can I prevent future network connectivity issues? Keep your software and drivers updated and regularly check your network settings.
- What if my sharp network scanning tool is outdated? Consider upgrading to a newer model for better performance and compatibility.
- Are there any alternative solutions if I can’t fix the network issue? You could temporarily use a USB drive for data transfer or explore cloud-based storage options.