A bootable USB Toshiba diagnostic tool is a powerful asset for any automotive enthusiast, repair shop, or professional technician. These tools offer a comprehensive suite of diagnostic capabilities, allowing you to quickly identify and resolve a wide range of vehicle issues. This guide will explore the benefits, usage, and troubleshooting tips for effectively using a USB Toshiba diagnostic tool.
Why Choose a Bootable USB Toshiba Diagnostic Tool?
Bootable USB diagnostic tools offer several advantages over traditional software installations. They are portable, versatile, and often contain a wealth of software and utilities that can be accessed directly from the USB drive. This eliminates the need for multiple installations and ensures that you always have the latest diagnostic software at your fingertips. Plus, a bootable USB Toshiba diagnostic tool often bypasses the need for an operating system on the computer, making it ideal for older or less powerful machines.
Benefits of a Bootable Solution
- Portability: Carry your entire diagnostic toolkit on a single USB drive.
- Versatility: Compatible with a wide range of vehicle makes and models.
- Up-to-date Software: Easily update the software on the USB drive.
- Independent Operation: Doesn’t rely on the host computer’s operating system.
 Portable USB Toshiba Diagnostic Tool for Automotive Diagnostics
Portable USB Toshiba Diagnostic Tool for Automotive Diagnostics
Getting Started with Your USB Toshiba Diagnostic Tool (Bootable)
Using a bootable USB Toshiba diagnostic tool is straightforward. First, ensure your computer’s BIOS is configured to boot from USB. This typically involves accessing the BIOS settings during startup and changing the boot order. Next, insert the USB drive and restart your computer. The system should boot directly from the USB drive, launching the diagnostic software.
Setting up the BIOS for USB Boot
- Access the BIOS settings during startup (usually by pressing F2, F12, DEL, or ESC).
- Navigate to the “Boot” or “Boot Order” section.
- Set the USB drive as the primary boot device.
- Save the changes and exit the BIOS.
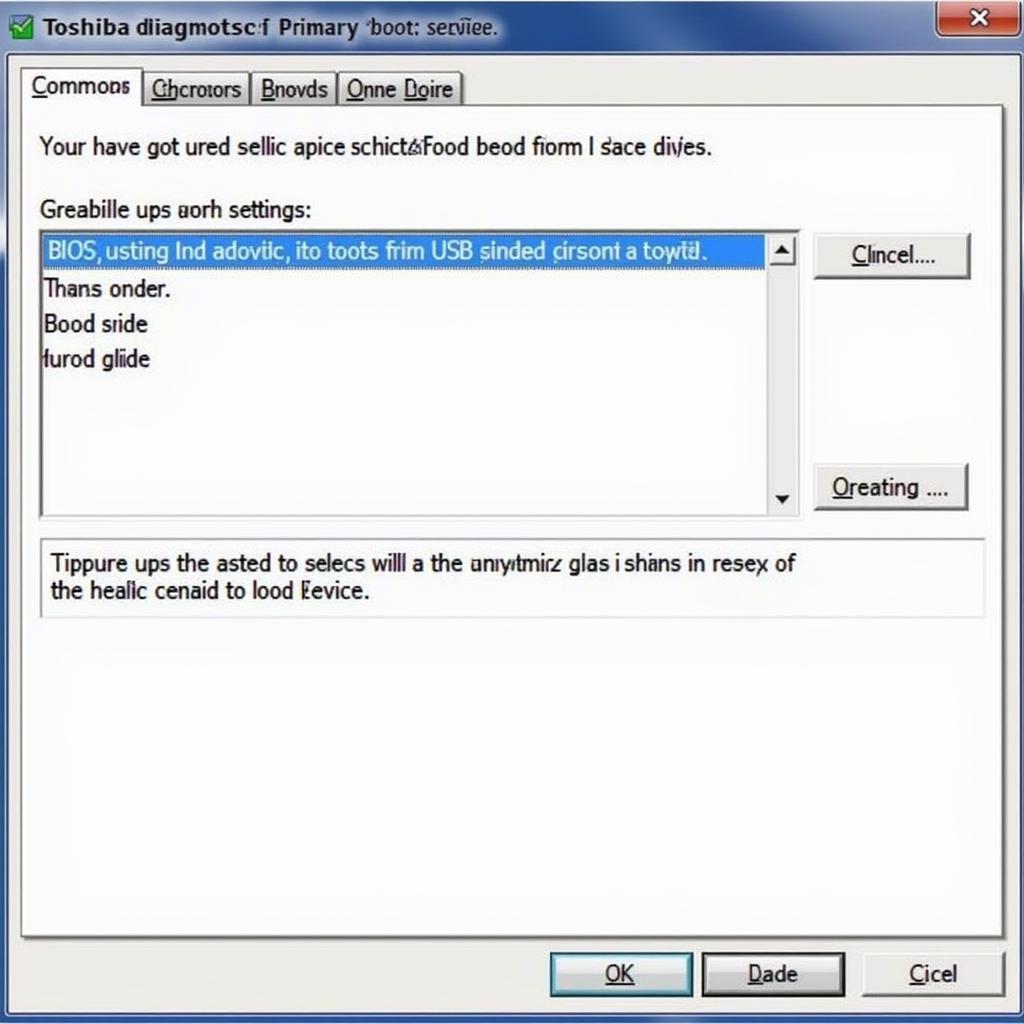 Configuring BIOS for USB Boot for Toshiba Diagnostic Tool
Configuring BIOS for USB Boot for Toshiba Diagnostic Tool
Troubleshooting Common Issues
While generally reliable, occasionally, you might encounter issues with your USB Toshiba diagnostic tool. Here are some common problems and solutions:
- USB Drive Not Recognized: Verify the USB drive is properly formatted and the files are not corrupted. Try a different USB port or computer.
- Software Not Launching: Ensure the BIOS is configured correctly for USB booting. Check for any error messages displayed during startup.
- Communication Errors: Confirm the diagnostic cable is securely connected to both the vehicle and the USB diagnostic tool.
Expert Insights
“A common mistake technicians make is not keeping their bootable USB diagnostic software updated,” says automotive expert, Michael Stevenson. “Regular updates ensure compatibility with the latest vehicle models and often include bug fixes and performance improvements.”
Advanced Features and Functionality
Beyond basic diagnostics, many USB Toshiba diagnostic tools offer advanced functionalities such as:
- Live Data Streaming: Monitor real-time sensor data to pinpoint intermittent issues.
- Actuator Tests: Control various vehicle components to verify their operation.
- ECU Coding and Programming: Modify vehicle settings and update software.
“Investing in a high-quality USB Toshiba diagnostic tool bootable empowers technicians to handle even the most complex automotive repairs,” adds automotive electronics specialist, Dr. Emily Carter. “Its versatility and portability are unmatched.”
Conclusion
A USB Toshiba diagnostic tool bootable is an essential tool for anyone working with modern vehicles. By understanding its features, benefits, and troubleshooting techniques, you can effectively diagnose and resolve a wide range of automotive issues. For further assistance or inquiries, please connect with us at ScanToolUS. Call us at +1 (641) 206-8880 or visit our office at 1615 S Laramie Ave, Cicero, IL 60804, USA.
FAQ
- What are the system requirements for using a USB Toshiba diagnostic tool bootable? Typically, any computer with a USB port and the ability to boot from USB is sufficient.
- Can I use this tool on any vehicle make and model? Compatibility varies depending on the specific software loaded onto the USB drive. Consult the software documentation for details.
- How do I update the software on my bootable USB drive? Follow the instructions provided by the software vendor. This usually involves downloading the latest software version and copying it to the USB drive.
- What should I do if my USB drive is not booting? Check the BIOS settings and ensure USB booting is enabled. Try a different USB port or computer.
- Where can I find support for my USB Toshiba diagnostic tool bootable? Contact the software vendor or ScanToolUS for technical assistance.
- What are the benefits of using a bootable tool over installed software? Portability, versatility, and the ability to bypass the host computer’s operating system are key advantages.
- Are there any risks associated with using a bootable USB diagnostic tool? If the software on the USB drive is corrupted or contains malware, it could potentially affect the computer it’s used on. Always use trusted and reputable software sources.

