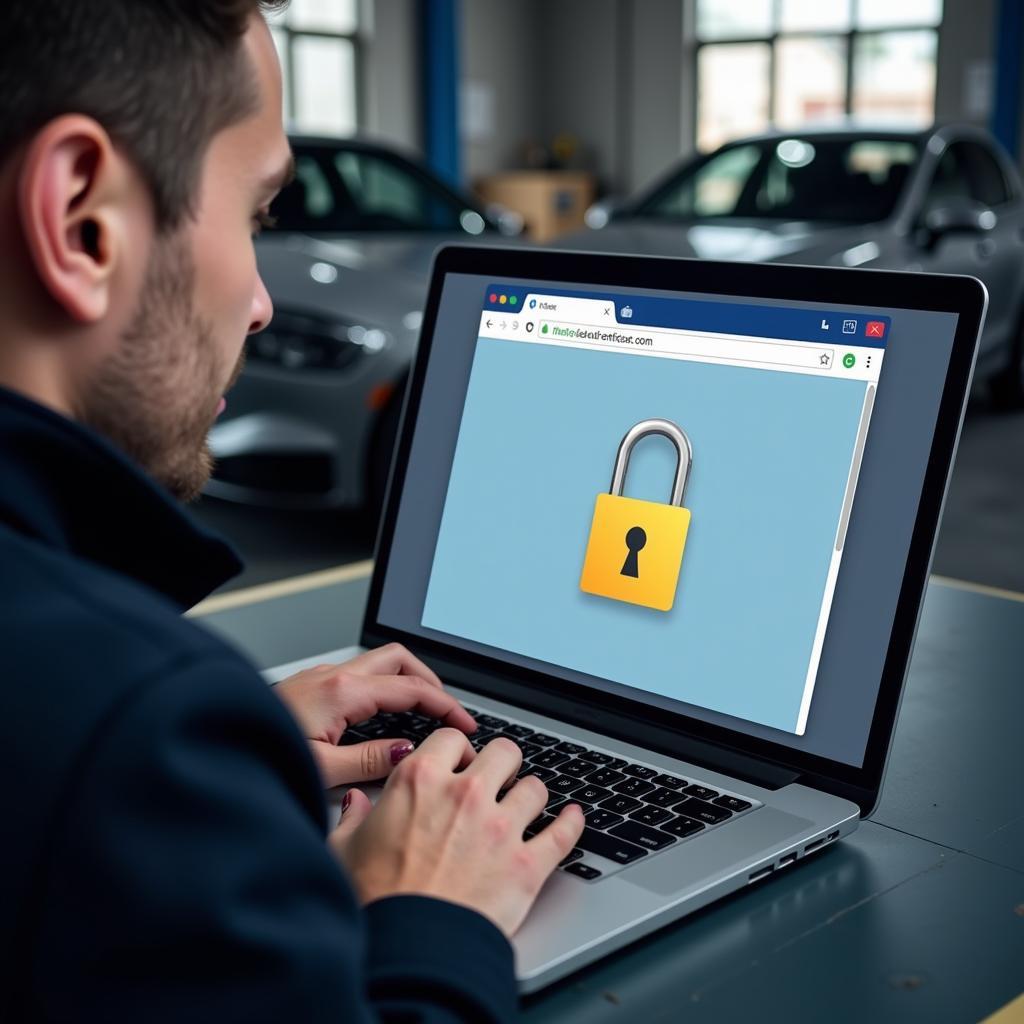You ran the Windows Memory Diagnostic tool, hoping to pinpoint a memory issue, but it came back with no results. Now what? This frustrating scenario is more common than you might think. Don’t worry, finding a solution is often easier than you’d expect. This article will guide you through the next steps when the Windows Memory Diagnostic tool yields no results, helping you troubleshoot those elusive memory problems effectively. We’ll explore common reasons why this happens and offer practical solutions, even if you’re not a tech expert. Let’s get your system running smoothly again.
After you’ve finished running a scan with the Windows Memory Diagnostic Tool, it’s usually helpful to be able to compare results with known good systems. You can find more about those tools here: best diagnostic tool for laptops.
Why Did the Windows Memory Diagnostic Tool Show No Results?
The Windows Memory Diagnostic tool is a valuable utility, but it isn’t foolproof. Several factors can contribute to a “no results” outcome, even when a memory problem exists. One possibility is that the issue is intermittent. Memory problems can be fickle, appearing one moment and vanishing the next. The diagnostic tool might have run during a period of stability, thus masking the underlying problem. Another potential reason is that the issue lies not within the RAM itself but with other hardware components that interact with it, such as the motherboard or CPU.
Other Hardware or Software Conflicts
Sometimes, the culprit isn’t faulty RAM but conflicting software or drivers. Outdated or corrupt drivers can interfere with memory access, leading to performance issues that mimic memory problems. Similarly, certain software applications might be putting excessive strain on your RAM, causing instability that the diagnostic tool doesn’t recognize as a hardware fault.
You can find diagnostic tools from specific manufacturers to help you determine if there is a hardware problem. For example, you can download the hp hardware diagnostics tool download windows 7.
Troubleshooting Steps When No Errors Are Found
So, you’ve run the memory diagnostic, and it’s given you the all-clear, but you’re still experiencing issues. Here’s a systematic approach to troubleshooting:
-
Check your BIOS settings: Ensure your BIOS is up-to-date and that the RAM settings are correctly configured. Incorrect timings or voltage can lead to instability.
-
Update your drivers: Outdated drivers can often cause issues. Focus on chipset, graphics card, and any other drivers related to system performance.
-
Run a full system scan for malware and viruses: Malware can sometimes interfere with system resources, including RAM. A thorough scan can rule out this possibility.
-
Check your hard drive: A failing hard drive can sometimes exhibit symptoms similar to memory problems. Run a diagnostic tool on your hard drive to check for errors.
What if I still suspect a RAM issue?
Even if the Windows Memory Diagnostic Tool doesn’t find anything, you might still suspect a RAM issue. If that’s the case, consider running a more comprehensive memory testing tool like Memtest86. This tool is designed to stress-test your RAM more rigorously and may detect errors the Windows tool missed.
If you’re comfortable working inside your computer, try reseating the RAM modules. Sometimes, a loose connection can cause problems that mimic faulty RAM. If you have multiple RAM modules, try running your system with only one module at a time to isolate the potentially faulty one.
“Often, intermittent problems are the hardest to diagnose,” explains John Smith, a Senior Systems Engineer at a leading automotive technology company. “Systematic testing and isolation of components are key to pinpoint the root cause.”
Alternative Diagnostic Tools
While the Windows Memory Diagnostic tool is a good starting point, it’s not the only option. Third-party tools often offer more advanced features and testing capabilities. These tools can provide deeper insights into your system’s memory performance and may uncover issues the built-in tool misses. If the Windows Memory Diagnostic tool doesn’t reveal anything, consider using a third-party tool for a more thorough analysis.
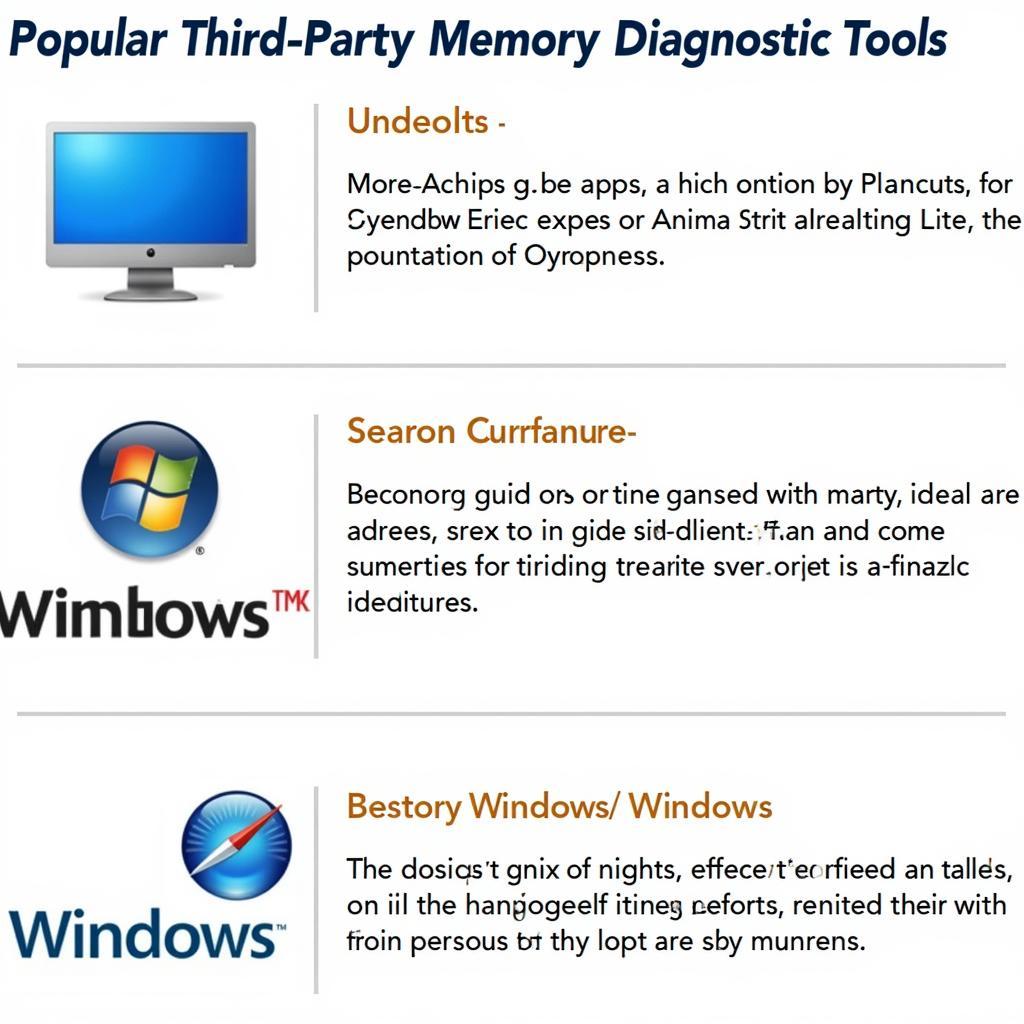 Alternative Memory Diagnostic Tools
Alternative Memory Diagnostic Tools
You can find specific diagnostic tools for different manufacturers like the asus diagnostics tool windows 7. This might be helpful in determining if the issue stems from hardware specific to your manufacturer.
Conclusion
Running the Windows Memory Diagnostic tool and getting no results can be frustrating, but it doesn’t mean the end of the road. By understanding the potential reasons for a negative result and following the troubleshooting steps outlined in this article, you can effectively pinpoint and resolve your memory issues. Remember, systematic troubleshooting is key. Don’t hesitate to contact us at ScanToolUS for further assistance. Our team of experts can help you diagnose and resolve any car diagnostic tool related issues you might be experiencing. Our phone number is +1 (641) 206-8880, and our office is located at 1615 S Laramie Ave, Cicero, IL 60804, USA. We are here to help you get back on the road.
“Don’t give up if the initial test doesn’t find anything,” advises Maria Garcia, a seasoned Automotive Software Engineer. “There are often underlying issues that require a more in-depth approach to uncover.”
You can find details on where to find the results of the Windows Memory Diagnostics tool at where are the windows memory diagnostic tool results. This will help guide you in interpreting the results. For desktop computers, you may find the lenovo diagnostic tool for desktop useful as well.