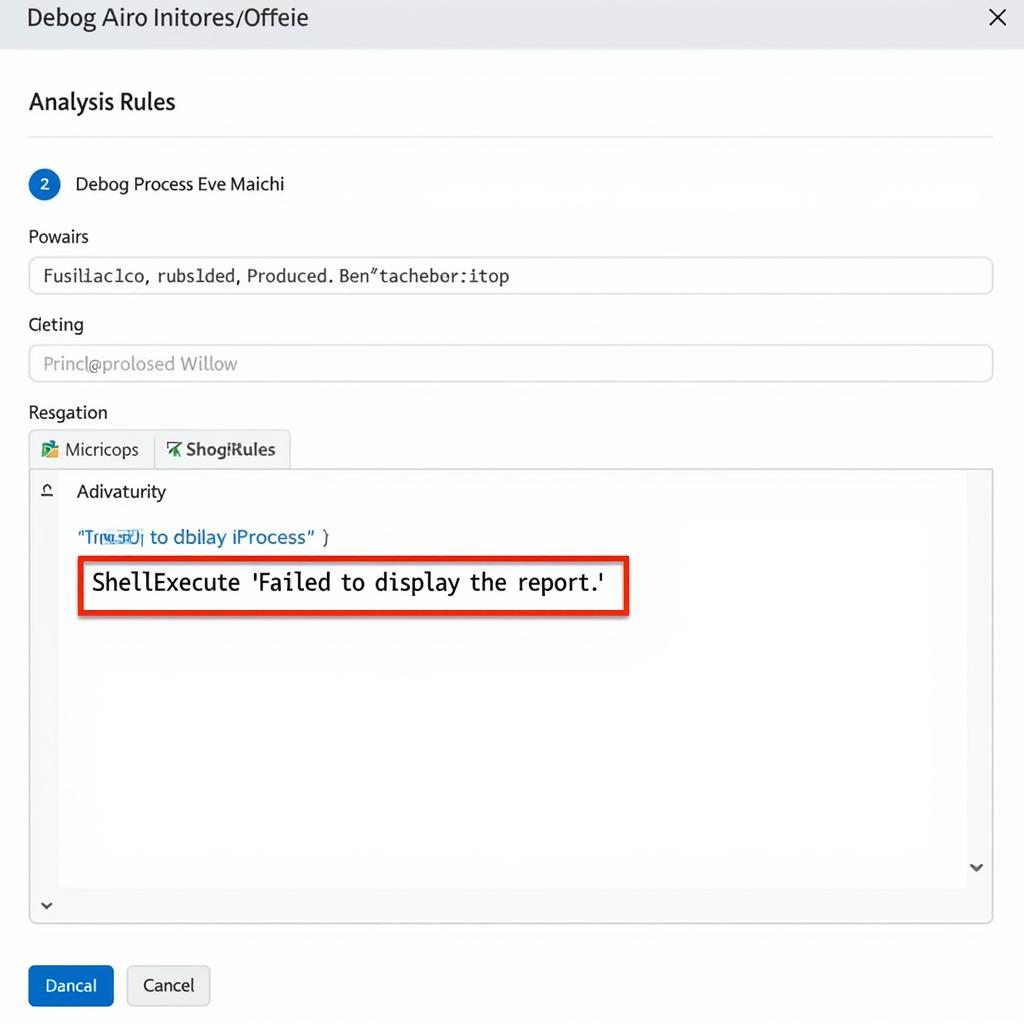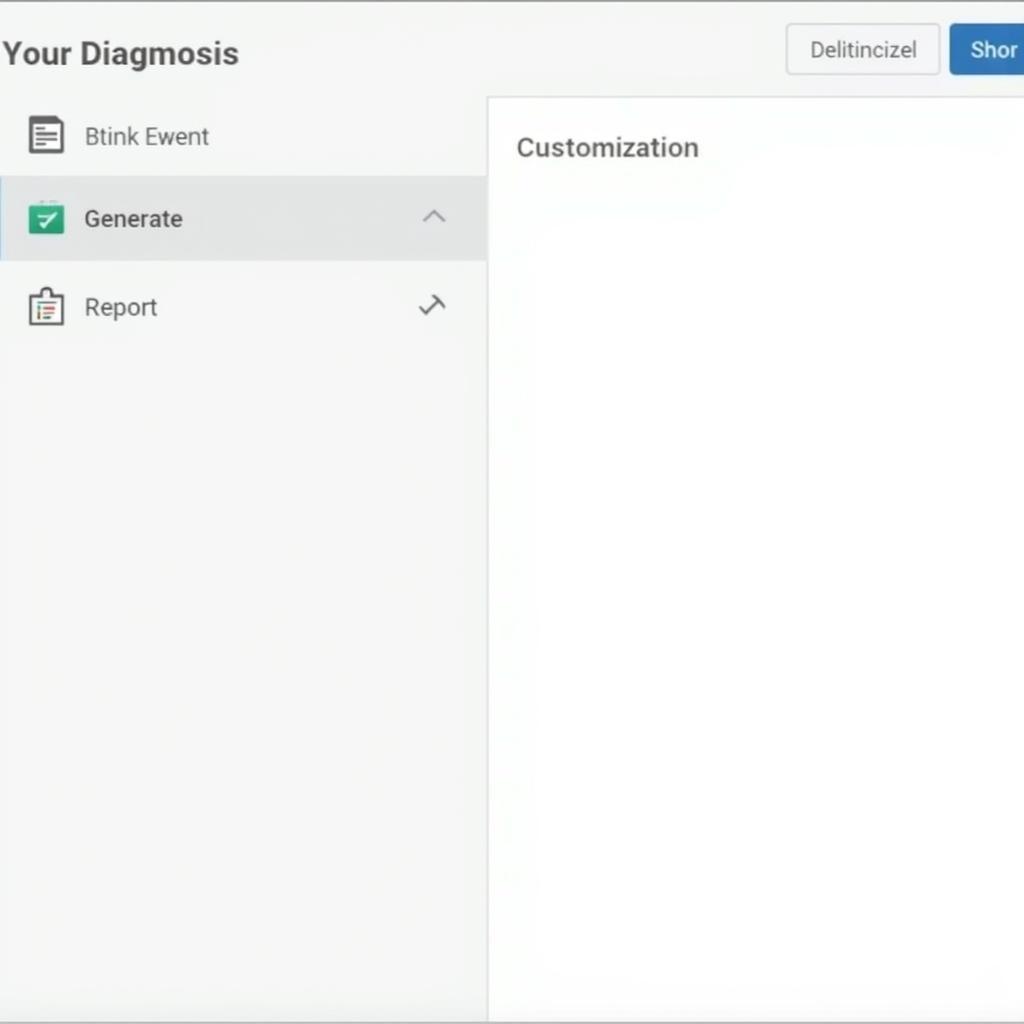When your computer starts acting up, it can feel like you’re lost in a maze with no way out. But fear not! If you’re running Ubuntu, you have a secret weapon at your disposal – a powerful arsenal of Ubuntu Diagnostics Tools that can help you pinpoint and fix a wide range of issues.
This comprehensive guide will walk you through some of the most essential Ubuntu diagnostics tools, empowering you to take charge of your system’s health like a pro. Whether you’re a seasoned Linux enthusiast or a curious beginner, you’ll find valuable insights and practical tips to troubleshoot and optimize your Ubuntu experience.
Delving into Disk Utilities: Keeping Your Storage in Check
One of the most common culprits behind computer woes is hard drive problems. Thankfully, Ubuntu comes equipped with a robust set of hard drive diagnostic tool ubuntu to help you keep your storage in tip-top shape.
1. Disks: Your Storage Sleuth
The “Disks” utility is your one-stop shop for managing your hard drives, SSDs, and other storage devices. With it, you can easily:
- View Disk Information: Identify connected drives, their capacities, partitions, and health status.
- Format Drives: Safely prepare new drives for use or wipe existing ones.
- Check and Repair File Systems: Identify and fix errors that may be causing performance issues or data loss.
- Benchmark Disk Performance: Measure your drives’ read and write speeds to diagnose bottlenecks.
To launch “Disks,” simply search for it in the applications menu or press Super + Space and type “Disks.”
2. Badblocks: The Data Corruption Hunter
Data corruption can lead to all sorts of headaches, from sluggish performance to irretrievable files. “Badblocks” is a command-line utility that scans your hard drive for bad sectors—those pesky areas that can no longer store data reliably.
To use “badblocks,” open a terminal and type:
sudo badblocks -v /dev/sdX > badblocks.txtReplace /dev/sdX with the actual device name of your hard drive. The -v flag enables verbose mode, providing detailed output, and the > badblocks.txt part saves the results to a text file.
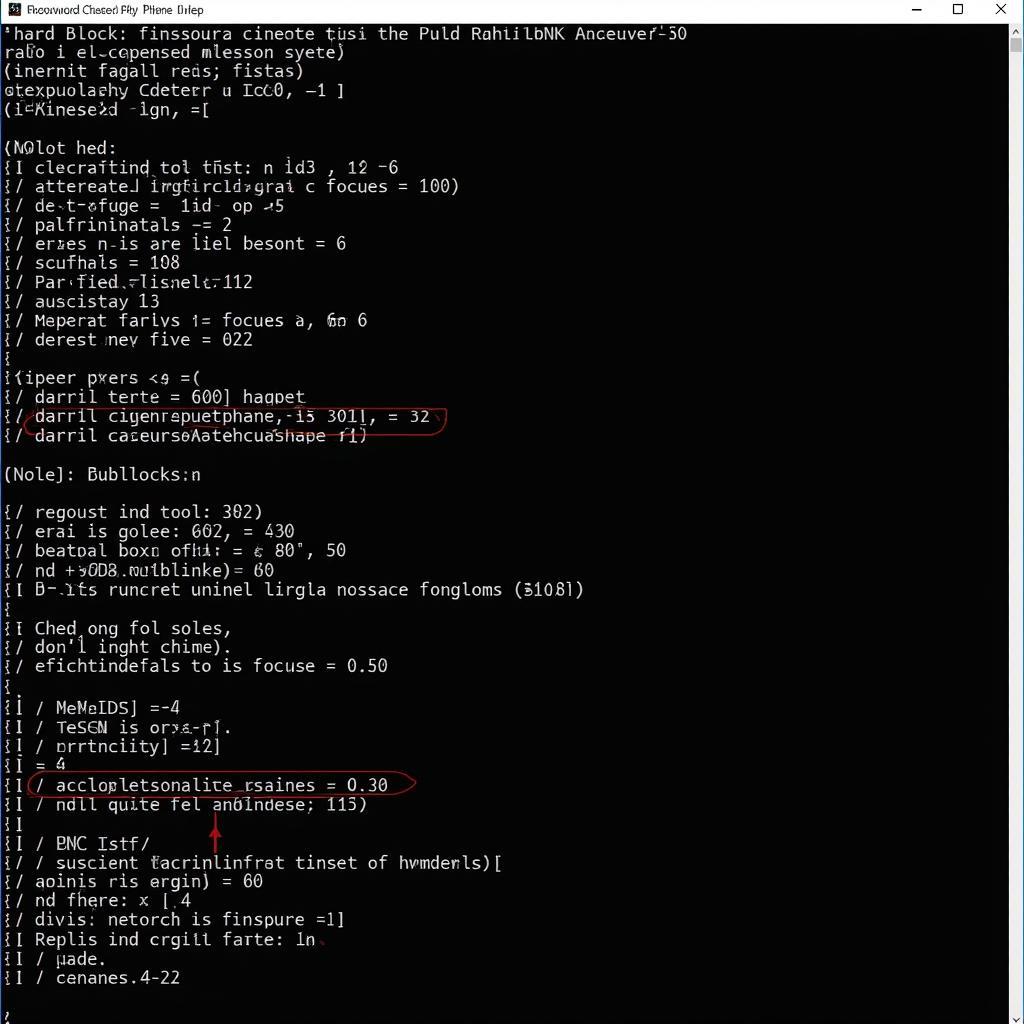 Using the Badblocks Command in Ubuntu
Using the Badblocks Command in Ubuntu
Navigating Network Nightmares: Troubleshooting Connectivity Issues
In today’s interconnected world, network problems can be a major source of frustration. Ubuntu provides a range of ubuntu drive diagnostic tools to diagnose and resolve connectivity woes.
1. Network Manager: Your Network Control Center
The Network Manager applet, typically found in the top-right corner of your screen, offers a user-friendly way to manage your network connections.
You can use it to:
- Connect to Wi-Fi Networks: Easily scan for and connect to available wireless networks.
- Configure VPN Connections: Securely access private networks with a few clicks.
- Monitor Network Traffic: Keep an eye on your network usage and identify potential bandwidth hogs.
2. Ping and Traceroute: Mapping Your Network Path
“Ping” and “traceroute” are essential command-line tools for testing network connectivity and identifying bottlenecks.
- Ping: Sends ICMP echo requests to a target host, allowing you to check if it’s reachable and measure the round-trip time.
- Traceroute: Traces the route (path) that packets take from your computer to a destination host, revealing any potential points of failure along the way.
To use these tools, open a terminal and type:
ping google.com
traceroute google.comReplace google.com with the desired website or IP address.
Keeping Your System in Shape: System Monitoring and Diagnostics
Beyond hard drive and network issues, there are a myriad of other problems that can plague your Ubuntu system.
1. System Monitor: Your Performance Dashboard
The “System Monitor” utility provides a real-time overview of your system’s resource usage, including:
- CPU Usage: See which processes are consuming the most processing power.
- Memory Usage: Monitor your RAM usage and identify potential memory leaks.
- Disk Activity: Track read and write operations on your hard drives.
- Network Activity: Monitor your network traffic in real time.
To launch “System Monitor,” search for it in the applications menu or press Super + Space and type “System Monitor.”
2. Memtest86+: The RAM Reliability Tester
If you suspect your RAM might be faulty, “Memtest86+” is the tool for the job. It’s a bootable memory testing tool that runs rigorous algorithms to detect errors.
You can usually find “Memtest86+” on your Ubuntu installation media. Alternatively, you can download it from the official website and create a bootable USB drive.
Seeking Expert Assistance: When to Call for Backup
While Ubuntu’s diagnostic tools are incredibly powerful, there may be times when you encounter issues that are beyond your expertise.
If you’re facing persistent problems that you can’t seem to resolve on your own, don’t hesitate to reach out for professional help. Our team of experts at ScanToolUS is always here to assist you with all your Ubuntu needs.
Contact ScanToolUS:
- Phone: +1 (641) 206-8880
- Office: 1615 S Laramie Ave, Cicero, IL 60804, USA
We’re dedicated to providing top-notch technical support to help you get your Ubuntu system up and running smoothly again.
Frequently Asked Questions
1. How often should I run diagnostics on my Ubuntu system?
It’s generally a good idea to run basic diagnostics, like checking your hard drive for errors, every few months. For more intensive tests, like memory testing, you can run them whenever you suspect a problem or after making significant hardware changes.
2. Can I use Ubuntu diagnostics tools to troubleshoot problems on other operating systems?
While some Ubuntu diagnostics tools, like “ping” and “traceroute,” are platform-agnostic, others are specifically designed for Linux systems. It’s best to use operating system-specific tools for the most accurate results.
3. What should I do if I find errors during a diagnostic test?
The course of action depends on the type and severity of the errors. For minor issues, you may be able to find solutions online. For more serious problems, it’s best to consult with a qualified technician.
4. Are Ubuntu diagnostics tools difficult to use?
Ubuntu offers a mix of user-friendly graphical tools and more advanced command-line utilities. With a little patience and willingness to learn, anyone can use these tools to diagnose and resolve common computer problems.