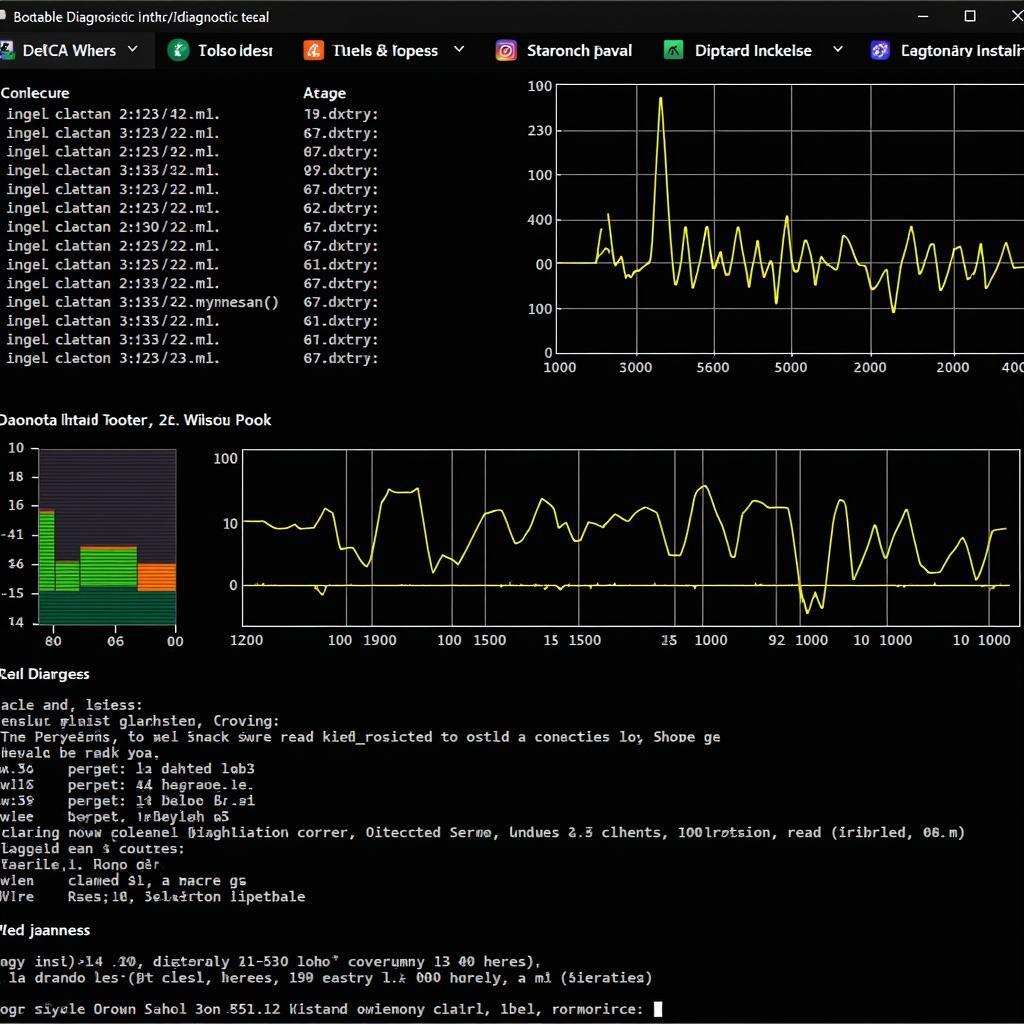The Windows Directx Diagnostic Tool, often shortened to DxDiag, is a powerful utility built into every version of Windows since Windows 95. This tool is your one-stop shop for gathering information about your computer’s hardware and drivers, particularly those related to video and sound, which are essential for multimedia applications like video games. If you’re experiencing issues with games or other multimedia programs, the Windows 10 DirectX diagnostic tool can be your first step towards identifying the problem.
What Does the DirectX Diagnostic Tool Do?
The primary function of the DirectX Diagnostic Tool is to provide a comprehensive report of your system’s DirectX components. This includes:
- DirectX Version: This tells you which version of DirectX is currently installed on your system.
- Display Devices: You’ll find details about your graphics card, including the manufacturer, model, driver version, and amount of video memory (VRAM).
- Sound Devices: DxDiag lists your sound card information, drivers, and DirectX compatibility.
- Input Devices: Information about your keyboard, mouse, and other game controllers is also available.
When Should You Use the DirectX Diagnostic Tool?
Here are some common scenarios where the DirectX Diagnostic Tool can be invaluable:
- Troubleshooting Multimedia Issues: If you’re seeing graphical glitches in games, experiencing audio problems, or encountering errors related to DirectX, DxDiag can help you pinpoint the cause.
- Checking DirectX Compatibility: Before installing a game or software that requires DirectX, you can use DxDiag to ensure your system meets the minimum requirements.
- Gathering System Information: Need to quickly share your system specs with a tech support team or on a forum? DxDiag generates a convenient report that you can save and share.
How to Use the DirectX Diagnostic Tool
Accessing the DirectX Diagnostic Tool is simple:
- Open the Run Dialog: Press the Windows key + R on your keyboard.
- Type and Execute: In the Run dialog box, type “dxdiag” (without quotes) and press Enter.
- Navigate the Tabs: The DirectX Diagnostic Tool window will open. You’ll find various tabs like “System,” “Display,” “Sound,” and “Input.” Explore these tabs to view the corresponding information.
- Save Information: To save all the information gathered in the report, click on “Save All Information.” Choose a location on your computer to save the text file.
Understanding the DirectX Diagnostic Tool Report
The report generated by the DxDiag tool contains valuable information, but it can be overwhelming for beginners. Here’s a breakdown of some key sections:
System Tab
- Operating System: Shows your Windows version and system architecture (32-bit or 64-bit).
- Processor: Lists your CPU model and speed.
- Memory: Displays the amount of RAM installed on your system.
- DirectX Version: Indicates the version of DirectX currently running.
Display Tab
- Name: Shows the name of your graphics card.
- Manufacturer: Displays the graphics card manufacturer (e.g., NVIDIA, AMD, Intel).
- Chip Type: Indicates the GPU (Graphics Processing Unit) model.
- Display Memory (VRAM): Shows the amount of dedicated video memory on your graphics card.
- Drivers: Lists the driver versions for your display adapter.
Sound Tab
- Description: Lists your sound device name.
- Drivers: Shows the audio driver information.
Common Issues and Solutions
While the DirectX Diagnostic Tool itself doesn’t solve problems, the information it provides can point you in the right direction.
Problem: Games are running slowly or crashing with graphics errors.
Possible Solution: Outdated or corrupted graphics drivers are a common culprit. Check the “Display” tab in DxDiag and look for driver details. Visit your graphics card manufacturer’s website (NVIDIA, AMD, or Intel) to download and install the latest drivers for your model.
Problem: Experiencing sound issues in games or applications.
Possible Solution: Similar to graphics issues, outdated or faulty audio drivers can lead to sound problems. Refer to the “Sound” tab in DxDiag and verify your audio driver version. Update your drivers through your sound card manufacturer’s website or through Windows Update.
Problem: A game or application reports that a specific DirectX version is missing.
Possible Solution: You may need to install a newer version of DirectX. Check the “System” tab in DxDiag for your current version. You can often find the latest DirectX runtime files on Microsoft’s website.
Seeking Further Assistance
The DirectX Diagnostic Tool Windows 7 is a valuable resource for understanding your system’s multimedia capabilities. However, if you’ve exhausted your troubleshooting options or the information provided by DxDiag doesn’t lead to a solution, don’t hesitate to seek help from experienced professionals.
For expert assistance with automotive software, diagnostics, and repair solutions, contact ScanToolUS at +1 (641) 206-8880 or visit our office located at 1615 S Laramie Ave, Cicero, IL 60804, USA.