The Windows 10 Network Diagnostic Tool is a valuable resource for identifying and resolving network connectivity problems. Whether you’re a car owner experiencing connectivity issues with your vehicle’s infotainment system or a technician diagnosing complex electrical problems, this tool can provide valuable insights. This article will guide you through understanding and utilizing the Windows 10 Network Diagnostic Tool effectively.
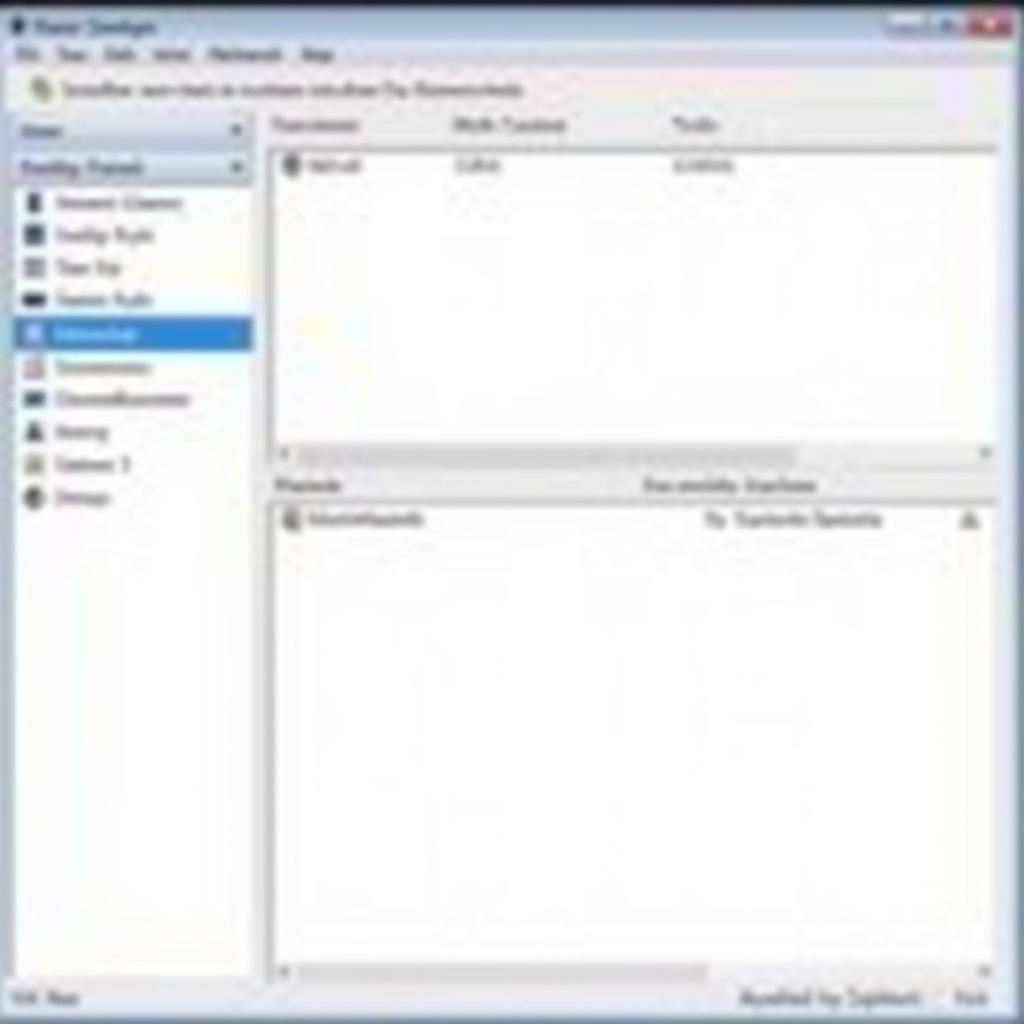 Windows 10 Network Diagnostic Tool Interface
Windows 10 Network Diagnostic Tool Interface
Understanding Network Connectivity Issues
Network problems can manifest in numerous ways, from slow internet speeds and dropped connections to complete network failures. Understanding the potential causes is crucial for effective troubleshooting. Common culprits include:
- Incorrect network configuration: This might involve issues with IP addresses, DNS settings, or network adapters.
- Faulty hardware: Network cards, routers, modems, and even cables can malfunction, disrupting network connectivity.
- Driver issues: Outdated, corrupted, or incompatible network drivers can prevent your computer from communicating effectively on the network.
- Software conflicts: Firewalls, antivirus software, or VPNs can sometimes interfere with network connections.
- External factors: Network outages, ISP issues, or even environmental factors like electromagnetic interference can impact connectivity.
Utilizing the Windows 10 Network Diagnostic Tool
The Windows 10 Network Diagnostic Tool is designed to automatically diagnose and repair common network issues. Here’s how to use it:
- Right-click the network icon in your system tray (bottom-right corner of the screen).
- Select “Troubleshoot problems.”
- Windows will automatically run the Network Diagnostic Tool. It will attempt to identify and fix any detected problems.
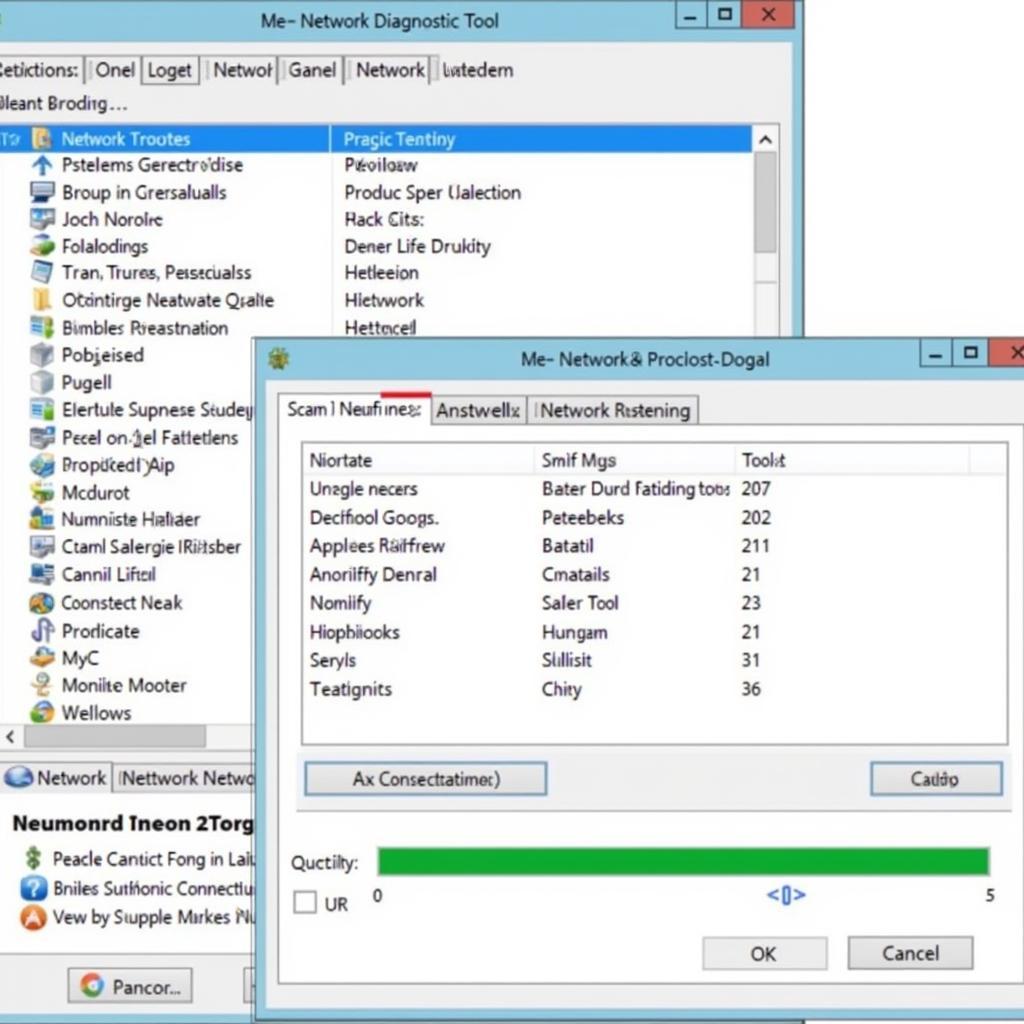 Network Diagnostic Tool Detecting Problems
Network Diagnostic Tool Detecting Problems
Interpreting the Results
Upon completion, the tool provides a report summarizing any identified issues and the actions taken. The report might indicate:
- Problems found: This section lists specific issues encountered, such as “The default gateway is not available” or “DNS server isn’t responding.”
- Repairs made: If the tool successfully resolved any problems, it will be listed here. For instance, it might state, “Reset the network adapter” or “Renewed IP address.”
- Problems found but not fixed: The tool might identify issues it cannot automatically resolve, requiring manual intervention.
pc-check diagnostic software & hardware diagnostic tools
Advanced Troubleshooting Tips
If the Network Diagnostic Tool doesn’t resolve the issue, consider these advanced troubleshooting steps:
- Check your network adapter settings: Ensure the IP address, subnet mask, and default gateway are configured correctly.
- Update or reinstall network drivers: Visit the manufacturer’s website to download the latest drivers for your network adapter.
- Temporarily disable security software: See if firewalls, antivirus, or VPNs are interfering with your network connection.
- Reset your network settings: This will reset your network adapters and configurations to their default settings.
- Contact your internet service provider (ISP): Inquire about potential network outages or issues in your area.
Expert Insights
“The Windows 10 Network Diagnostic Tool is a great starting point for troubleshooting network issues,” says John Miller, a Senior Network Engineer at a leading tech firm. “It can often identify and resolve common problems quickly. However, for more complex issues, manual intervention and advanced troubleshooting techniques might be necessary.”
Conclusion
The Windows 10 Network Diagnostic Tool offers a user-friendly approach to resolving common network connectivity problems. By understanding its capabilities and limitations, you can effectively leverage this tool to diagnose and repair network issues. Remember, if the tool doesn’t resolve the problem, further investigation and advanced troubleshooting methods might be necessary.
For expert assistance with automotive software and diagnostic solutions, contact ScanToolUS at +1 (641) 206-8880 or visit our office at 1615 S Laramie Ave, Cicero, IL 60804, USA.


