A sluggish computer can be incredibly frustrating. While there are many potential culprits, one common issue is faulty RAM (Random Access Memory). Luckily, Windows 7 comes equipped with a built-in tool to help you diagnose memory problems: the Windows Memory Diagnostic tool. This guide will walk you through how to use this tool effectively.
When to Suspect a Memory Problem
Before diving into the diagnostic tool, it’s helpful to know when to suspect your RAM might be the issue. Here are some common red flags:
- Frequent Blue Screen of Death (BSoD) errors: While BSoDs can have various causes, recurring ones often point to memory problems.
- Slow system performance: If your computer is unusually slow, especially during memory-intensive tasks like gaming or video editing, faulty RAM could be to blame.
- Programs crashing unexpectedly: Does your software crash without warning? Memory issues can prevent programs from running smoothly.
- Files getting corrupted: Corrupted files can be a sign that your RAM is not writing data correctly.
- Error messages mentioning memory: Some error messages will directly indicate a memory issue, making the diagnosis more straightforward.
Running the Windows 7 Memory Diagnostic Tool
If you’re experiencing any of the above symptoms, running the Windows 7 Memory Diagnostic Tool is a good next step:
-
Close all open programs: Save your work and close any running applications to prevent data loss.
-
Open the Start Menu: Click the Windows orb in the bottom-left corner of your screen.
-
Type “Memory” in the search bar: Don’t press Enter yet. You should see “Windows Memory Diagnostic” appear in the search results.
-
Select “Windows Memory Diagnostic”: Click on it to open the tool.
-
Choose when to run the test: You’ll be presented with two options:
- “Restart now and check for problems (recommended)”: This option will reboot your computer and immediately begin the memory test.
- “Check for problems the next time I start my computer”: This option will schedule the memory test to run the next time you boot up your computer.
-
Wait for the test to complete: The diagnostic tool will run through a series of tests, which may take some time. Your computer will restart automatically after the test is finished.
Understanding the Test Results
Once your computer restarts, you should see a notification with the memory test results.
- No errors detected: If the test doesn’t find any problems, your RAM is likely fine. You’ll need to troubleshoot other potential causes for your computer issues. For a more thorough examination, consider utilizing the BIOS memory diagnostic tool.
- Errors detected: If the test identifies errors, it’s highly probable that you have a faulty RAM module. You’ll likely need to replace the faulty RAM stick.
Note: In some cases, the results notification might not appear automatically. Here’s how to check them manually:
- Go to Start Menu > Event Viewer.
- Expand Windows Logs and select System.
- Look for an event with the source “MemoryDiagnostics-Results” and double-click to view details.
What if the Memory Test Fails?
If the Windows 7 Memory Diagnostic Tool identifies errors, here are some steps you can take:
- Run the test again: Sometimes, false positives can occur. Try running the test again to see if you get the same results.
- Check RAM seating: Power down your computer, open the case, and make sure the RAM sticks are securely seated in their slots. Reseat them if necessary.
- Test RAM individually: If you have multiple RAM sticks installed, test each one individually. This will help you pinpoint the faulty module.
- Replace faulty RAM: If a RAM stick is confirmed to be faulty, you’ll need to replace it. Make sure to buy compatible RAM for your computer model.
If you’re uncomfortable performing these steps yourself, consider seeking help from a qualified computer technician.
Additional Diagnostic Tools for Windows 7
While the Windows 7 Memory Diagnostic tool is a great starting point, there are other diagnostic tools available that can provide a more comprehensive analysis of your system:
- Windows 7 Memory Diagnostic Tool: As discussed, this tool specifically tests your RAM for errors.
- Resource Monitor: This built-in tool provides real-time data on how your computer’s resources (CPU, memory, disk, network) are being utilized.
- Performance Monitor: This tool offers a more in-depth look at your system’s performance over time, allowing you to track various metrics and identify potential bottlenecks.
- HP Diagnostics Tool: If you have an HP computer, you can utilize their specialized diagnostic software for comprehensive system checks.
To explore the full range of diagnostic tools available for your Windows 7 system, visit our page on “What diagnostic tools are available for Windows 7?“.
Preventing Memory Problems
While not all memory problems are preventable, there are some steps you can take to minimize the risk:
- Buy quality RAM: Invest in RAM from reputable brands known for their reliability.
- Ensure proper ventilation: Overheating can damage RAM. Ensure your computer case has good airflow and consider adding extra cooling if needed.
- Avoid physical damage: Be careful when handling RAM modules. Static electricity or rough handling can cause damage.
- Keep your system clean: Dust build-up can also lead to overheating. Regularly clean your computer’s interior, including the RAM slots.
Conclusion
The Windows 7 Memory Diagnostic Tool is a valuable resource for identifying potential RAM issues. By understanding how to use this tool and interpret its results, you can troubleshoot computer problems more effectively and ensure your system runs smoothly. Remember, if you encounter persistent issues or are uncomfortable working with computer hardware, don’t hesitate to seek professional assistance.
For expert guidance on automotive software and repair solutions, contact ScanToolUS at +1 (641) 206-8880 or visit our office at 1615 S Laramie Ave, Cicero, IL 60804, USA.

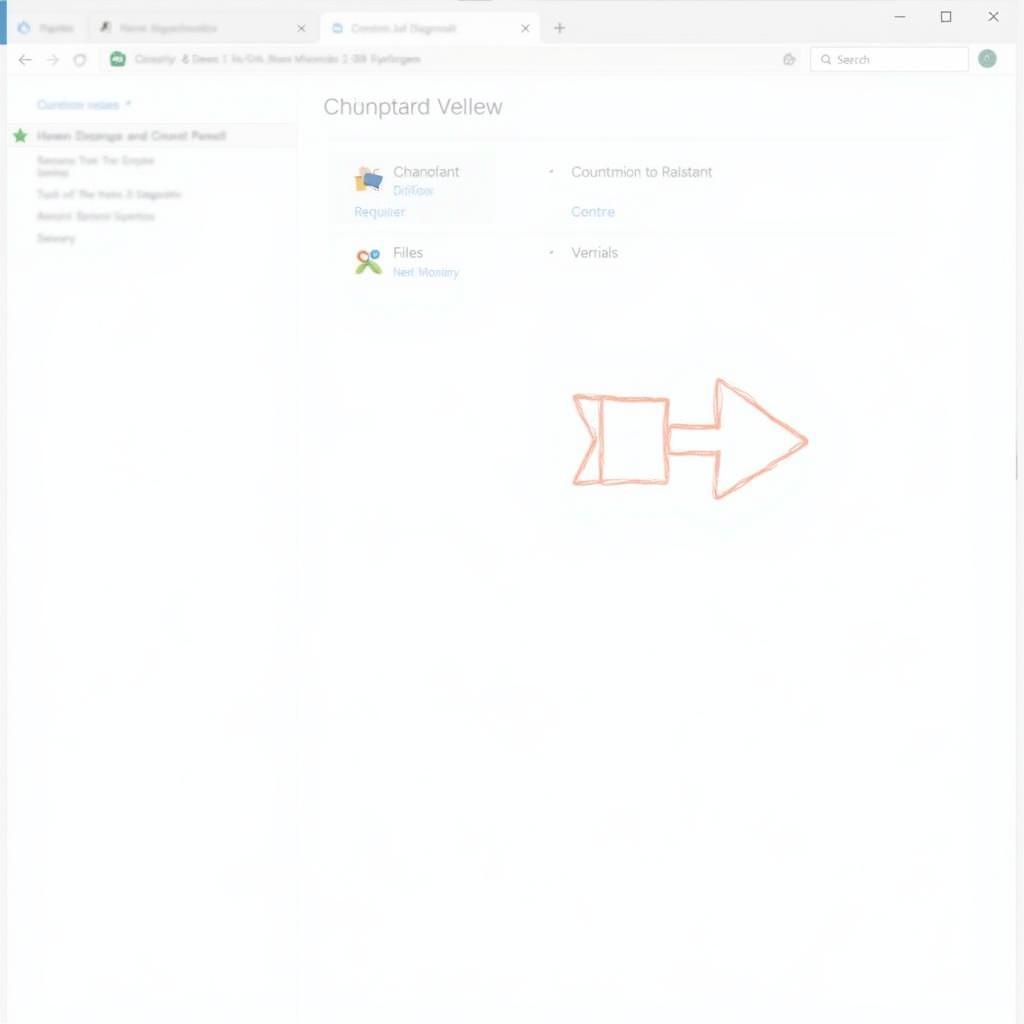

Pingback: Mastering the HP BIOS Diagnostics Tool: A Comprehensive Guide - Car Scan Tool