The HP diagnostics tool is a powerful utility that helps you identify and troubleshoot hardware problems with your HP computer. Whether you’re experiencing issues with your hard drive, memory, or other components, the HP diagnostics tool can help you diagnose and resolve the issue. This guide will walk you through the process of running the HP diagnostics tool and interpret the results.
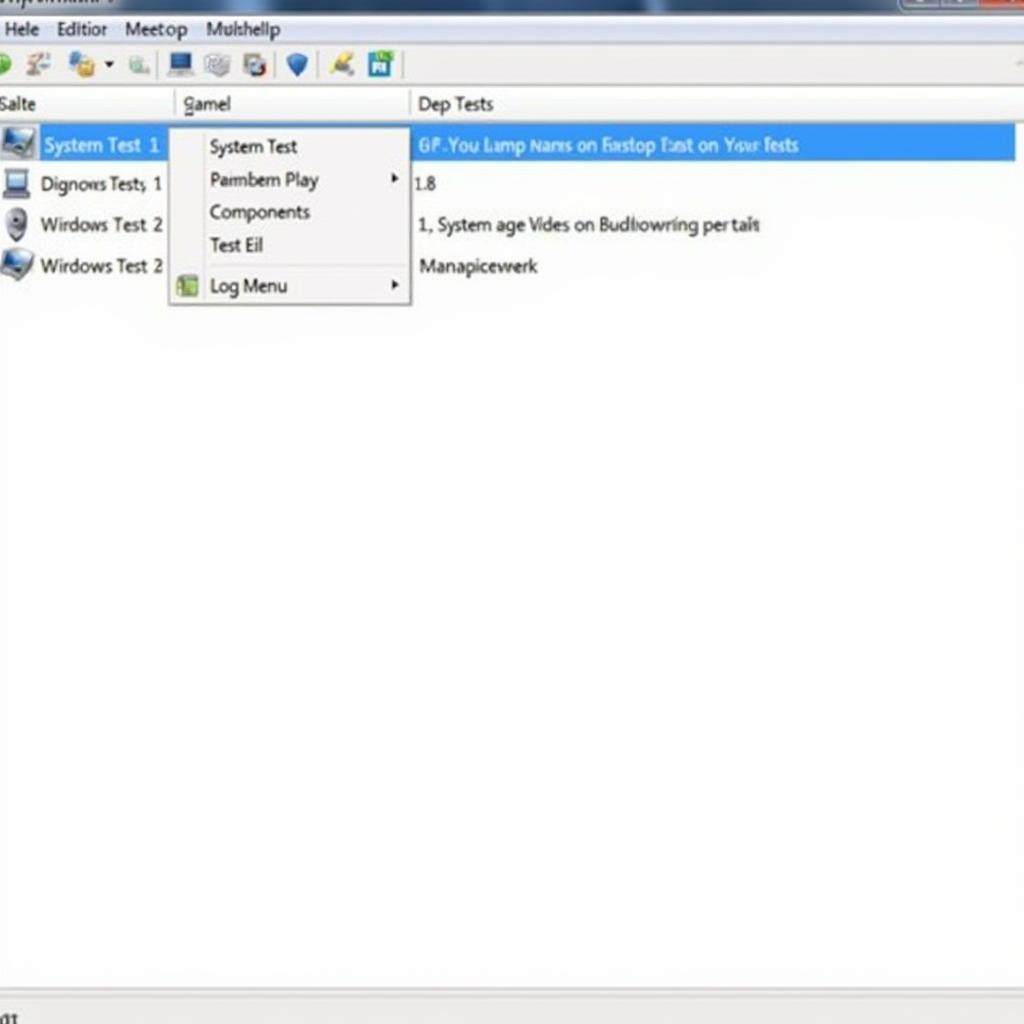 HP Diagnostics Tool Interface
HP Diagnostics Tool Interface
Understanding the HP Diagnostics Tool
Before we dive into the steps, let’s understand the different types of HP diagnostics tools available:
- HP PC Hardware Diagnostics UEFI: This version of the tool runs independently of the operating system and is accessible even if your computer won’t boot into Windows.
- HP Support Assistant: This Windows-based application includes a suite of diagnostic tools, including the HP PC Hardware Diagnostics tool.
For this guide, we will focus on using the HP PC Hardware Diagnostics UEFI, as it offers a more comprehensive range of tests.
Accessing the HP Diagnostics Tool
- Start your HP computer and repeatedly press the Esc key as soon as you power it on.
- This will take you to the Startup Menu.
- From the Startup Menu, use the arrow keys to navigate to System Diagnostics and press Enter.
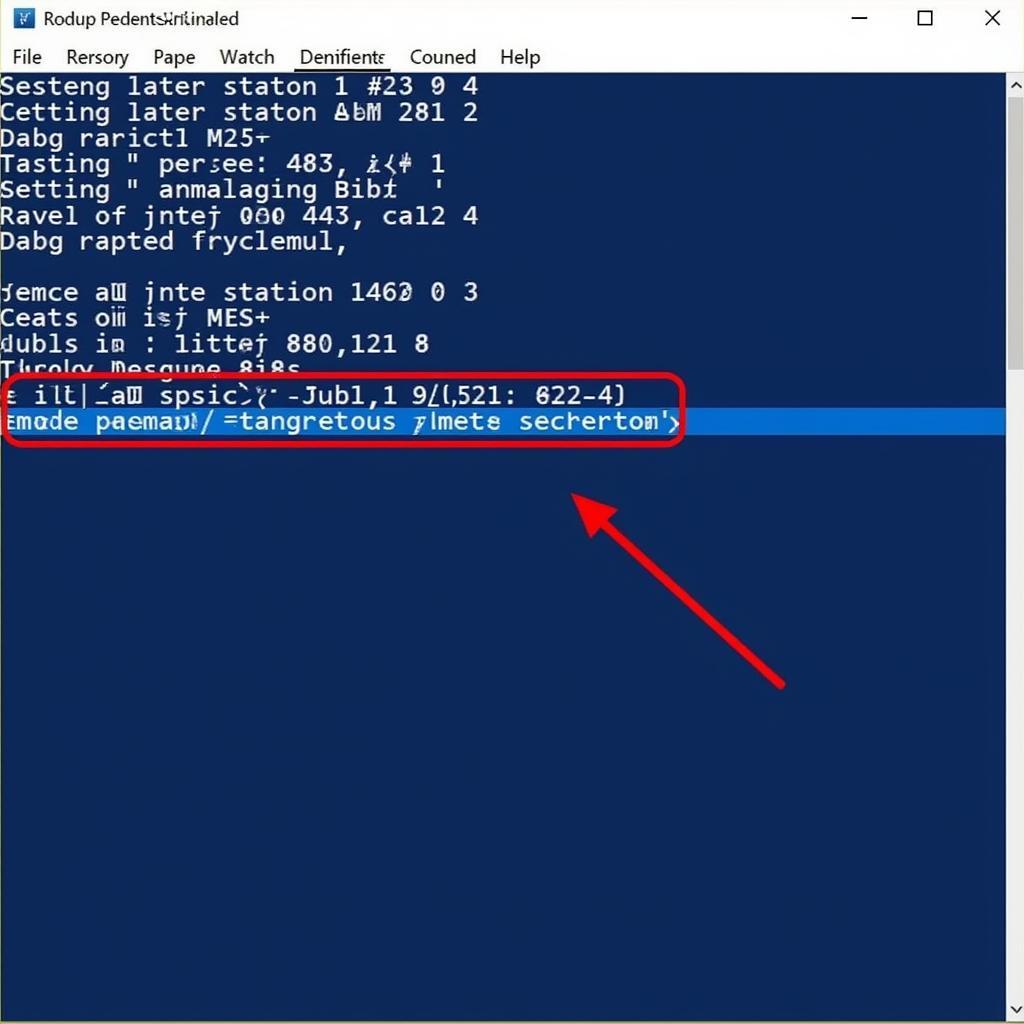 HP Diagnostics Tool Startup Menu
HP Diagnostics Tool Startup Menu
Running the Tests
Once you are in the HP PC Hardware Diagnostics UEFI environment, you will see two main categories of tests:
- Quick Test: This option runs a fast scan of your system’s memory, hard drive, and other key components. It’s a good starting point if you’re experiencing general instability or suspect a hardware issue.
- Extensive Test: As the name suggests, this option performs a more thorough and time-consuming scan of your hardware. Choose this option if the Quick Test doesn’t reveal any issues or if you suspect a more complex problem.
You can choose the appropriate test based on your needs. For this example, let’s select the Quick Test.
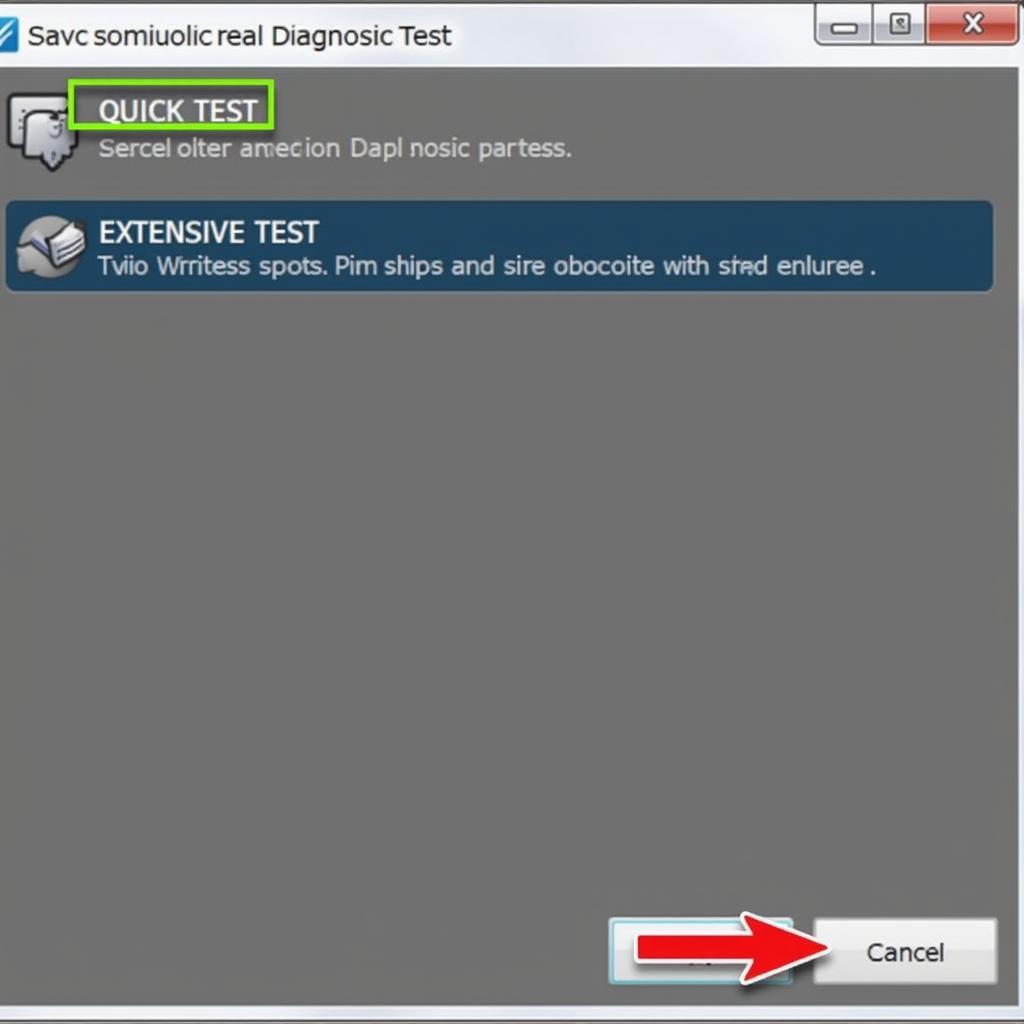 HP Diagnostics Tool Test Selection
HP Diagnostics Tool Test Selection
Interpreting the Results
Once the test is complete, the HP diagnostics tool will display the results.
- Passed: If all tests pass, it indicates that the tool didn’t detect any hardware failures. However, keep in mind that this doesn’t guarantee your hardware is entirely problem-free.
- Failed: If a test fails, the tool will provide an error code and a failure ID. Make a note of these details as they will be helpful when seeking technical support.
Common HP Diagnostics Tool Error Codes
While the error codes may vary depending on the specific hardware component, here are a few common ones:
- Memory Errors: Errors like “Memory Failure” or specific error codes related to RAM modules indicate potential issues with your computer’s memory.
- Hard Drive Errors: Errors like “Hard Disk SMART Check” or “Hard Disk Self Test” might signal problems with your hard drive’s health.
- Battery Errors: Errors related to the battery, such as “Battery Check” failure, suggest a possible issue with your laptop’s battery.
“It’s crucial to understand that these diagnostics are preliminary. If you encounter persistent problems, consulting with a qualified technician is essential for accurate diagnosis and repair.” – John Miller, Senior Technician at ScanToolUS.
What to Do If a Test Fails
If any of the tests fail, don’t panic! Here are some steps you can take:
- Note down the error code and failure ID.
- Check HP’s support website for information on the specific error code.
- Update your computer’s drivers and BIOS to the latest versions.
- If the issue persists, contact HP’s customer support or a qualified technician for further assistance.
Additional Diagnostic Tools
While the HP diagnostics tool is a great starting point, other tools can help you delve deeper into specific hardware components. Some popular options include:
- HP Disk Diagnostic Tool: Focuses specifically on diagnosing and repairing hard drive issues.
- HP Memory Diagnostic Tool: Tests your computer’s RAM for errors.
- Download Windows Diagnostic Tool: Offers various system checks and troubleshooting tools within the Windows operating system.
Conclusion
Knowing how to run the HP diagnostics tool can be incredibly helpful in identifying and troubleshooting hardware problems. Remember to note down any error codes and failure IDs, and don’t hesitate to contact professional help if needed.
For expert assistance with your HP computer or other diagnostic tools, feel free to contact ScanToolUS at +1 (641) 206-8880 or visit our office located at 1615 S Laramie Ave, Cicero, IL 60804, USA.


