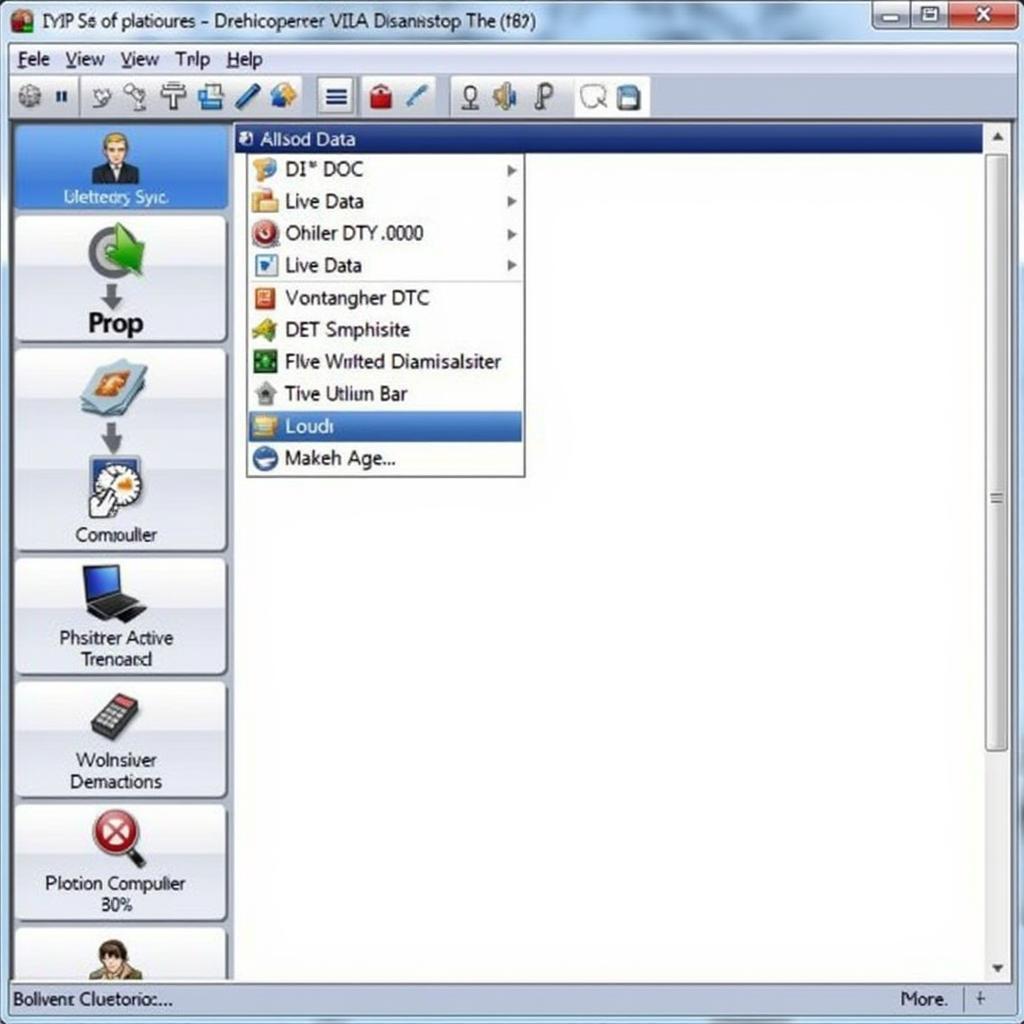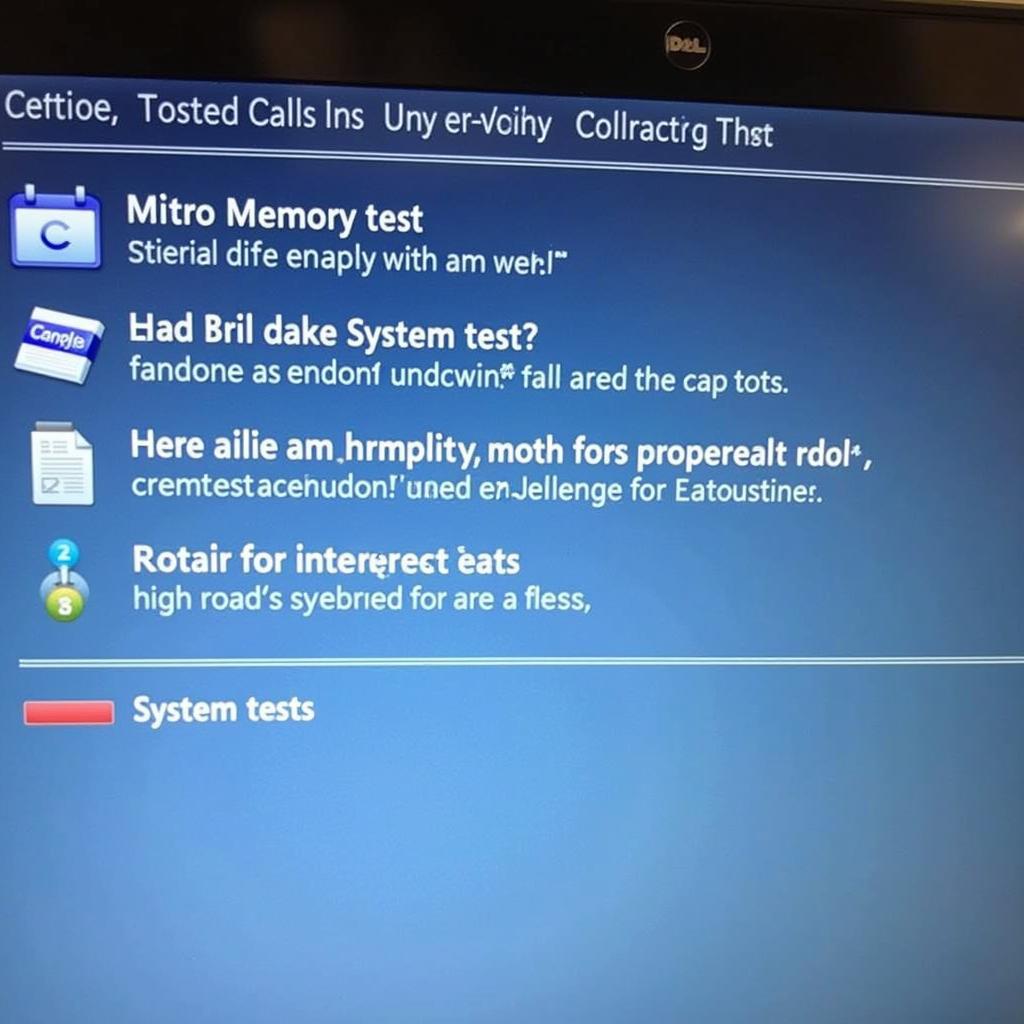The Windows Memory Diagnostic tool is a powerful, built-in utility within the Windows operating system designed to identify potential problems with your computer’s RAM (Random Access Memory). If you’re experiencing issues like system crashes, blue screens of death, application errors, or slow performance, faulty RAM might be the culprit. That’s where the Windows Memory Diagnostic tool comes in. Think of it as a digital doctor for your computer’s memory, carefully examining every nook and cranny for issues.
Why is RAM so Important?
RAM is your computer’s short-term memory bank. It stores data that your computer actively uses while it’s running. Everything from the operating system to the applications you’re using, and even the files you’re working on, reside in RAM for quick access by the processor.
If your RAM isn’t functioning correctly, it can lead to a range of frustrating problems, impacting your computer’s stability and performance.
How the Windows Memory Diagnostic Tool Works
The Windows Memory Diagnostic tool works by writing and reading data to and from your computer’s RAM. It then verifies the integrity of that data to ensure that your RAM can store and retrieve information accurately. This process is repeated multiple times, with increasing complexity, to thoroughly test your RAM modules.
How to Run the Windows Memory Diagnostic Tool
Running the Windows Memory Diagnostic Tool is straightforward:
- Open the Run dialog box: Press the Windows key + R simultaneously.
- Type and execute: In the Run dialog box, type “mdsched.exe” and press Enter.
- Choose an option: You’ll be presented with two options:
- “Restart now and check for problems (recommended)”: This option will restart your computer immediately and initiate the memory test.
- “Check for problems the next time I start my computer”: This option will schedule the memory test to run the next time you boot up your computer.
Important Note: Before you restart your computer to run the memory test, ensure you save any open work and close all applications.
Understanding the Results
Once the Windows Memory Diagnostic tool completes its testing, your computer will restart, and you’ll typically see the results displayed on your screen. However, in some cases, you might need to manually check the results. Here’s how:
- Open Event Viewer: Press Windows key + X, then select Event Viewer.
- Navigate to Windows Logs > System.
- Look for events with the source “MemoryDiagnostics-Results”.
The event details will indicate if any errors were detected during the memory test.
Common Error Codes and Their Meanings
While the Windows Memory Diagnostic tool might not pinpoint the exact cause of a RAM issue, it often provides error codes that offer clues:
- Windows 8.1 Memory Diagnostics Tool: This version includes a user interface similar to later versions, making it easy to initiate and view test results.
- Windows 10 Memory Diagnostic Tool Stuck: If you encounter this issue, restarting the test or trying alternative solutions might be necessary.
- Hardware Errors: These errors often signal a problem with the physical RAM modules themselves.
What to Do If Errors Are Found
If the Windows Memory Diagnostic tool detects errors, it’s crucial to take action to resolve the issue.
- Reseat RAM Modules: Try reseating your RAM modules. Power down your computer, unplug it, open the case, and carefully remove and reinsert the RAM modules.
- Test RAM Modules Individually: If you have multiple RAM modules installed, test them one at a time to isolate a potentially faulty module.
- Run Additional Diagnostic Tools: Consider running other diagnostic tools provided by your computer manufacturer or third-party software to gain further insights.
- Contact a Professional: If you’re unsure about handling hardware issues, it’s always best to consult with a qualified computer technician.
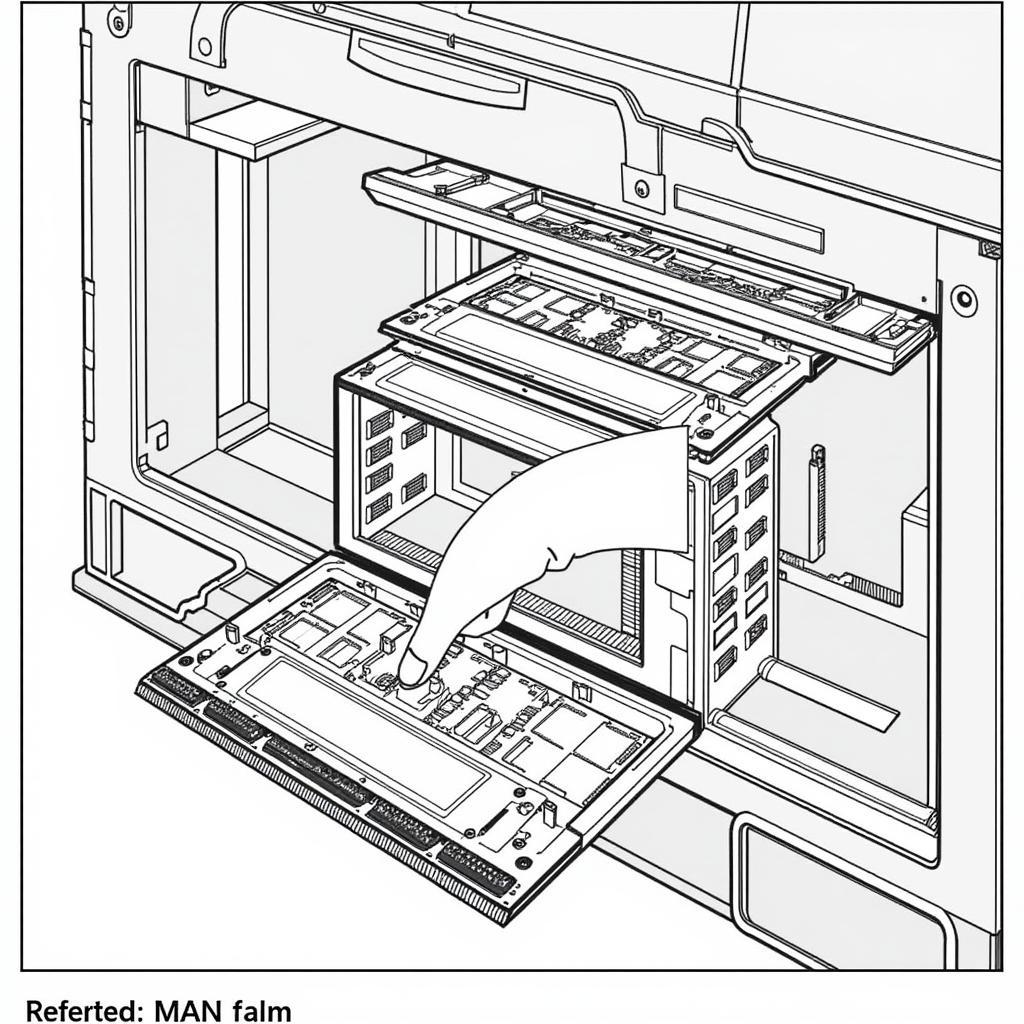 Reseating RAM Modules
Reseating RAM Modules
Tips for Maintaining Healthy RAM
- Avoid Overheating: Ensure your computer has adequate ventilation to prevent overheating, which can damage RAM.
- Install RAM Properly: Double-check that your RAM modules are seated correctly in their slots to ensure proper contact.
- Keep Your System Updated: Regularly install operating system updates and driver updates, as these often include improvements for memory management.
Conclusion
The Windows Memory Diagnostic tool is a valuable asset for diagnosing RAM-related problems. It’s easy to use, built into Windows, and can save you time and frustration by helping you identify and troubleshoot memory issues effectively. By understanding how to use the tool and interpret its results, you can keep your computer running smoothly and address potential memory problems before they escalate.
For expert assistance in diagnosing and resolving car problems, contact ScanToolUS at +1 (641) 206-8880 or visit our office at 1615 S Laramie Ave, Cicero, IL 60804, USA. We specialize in providing top-notch automotive diagnostic solutions.