When you’re trying to access or manage your Seagate hard drive using Seagate Tools, encountering the message “Scanning for supported drives” can be frustrating. This usually indicates that the software is unable to detect any compatible Seagate drives connected to your computer.
This article will guide you through various troubleshooting steps to resolve this issue and get your Seagate drive recognized by Seagate Tools.
Understanding the “Seagate Tools Scanning for Supported Drives” Message
Before we dive into the solutions, let’s understand why this message appears. Seagate Tools is designed to work specifically with Seagate hard drives and solid-state drives. When you launch the software, it initiates a scan to identify and list compatible Seagate devices connected to your system.
The “Scanning for supported drives” message simply means the software is actively searching for these devices. However, if the message persists and no drives are listed, it indicates a problem that needs to be addressed.
Common Causes and Solutions
Several factors can prevent Seagate Tools from detecting your drive. Here are the most common causes and their corresponding solutions:
1. Drive Connection and Power Issues
Cause: A loose or faulty connection between your Seagate drive and the computer is one of the most frequent reasons for this issue.
Solution:
- Check Physical Connections: Ensure the USB cable connecting your Seagate drive is securely plugged into both the drive and the computer’s USB port.
- Try Different USB Ports: Connect your Seagate drive to different USB ports on your computer to rule out a faulty USB port.
- Test with a Different Cable: If possible, use a different USB cable to connect your drive. This helps determine if the original cable is damaged.
- Power Supply Check (for External Drives): Verify that your external Seagate drive is receiving adequate power. If it’s connected to a power source, make sure the power adapter is functioning correctly.
2. Outdated or Corrupted Drivers
Cause: Outdated or corrupted device drivers can also lead to Seagate Tools failing to recognize your drive.
Solution:
- Update Drivers Manually:
- Open Device Manager (search for it in the Windows search bar).
- Expand the “Disk drives” category.
- Right-click on your Seagate drive and select “Update driver“.
- Choose “Search automatically for drivers“.
- Reinstall Drivers: If updating doesn’t work, try reinstalling the drivers:
- In Device Manager, right-click your Seagate drive.
- Select “Uninstall device“.
- Restart your computer. Windows will usually attempt to reinstall the drivers automatically.
3. Drive Not Initialized or Partitioned
Cause: If your Seagate drive is brand new or has been completely wiped, it might not be initialized or partitioned.
Solution:
- Initialize the Drive:
- Open Disk Management (search for “Create and format hard disk partitions” in the Windows search bar).
- Locate your Seagate drive (it might be labeled “Unknown” or “Not Initialized”).
- Right-click on it and choose “Initialize Disk“.
- Follow the on-screen prompts to initialize the drive.
- Create a Partition:
- After initializing, the drive will appear as “Unallocated” in Disk Management.
- Right-click on the unallocated space.
- Select “New Simple Volume” and follow the wizard to create a new partition.
4. Conflicting Software
Cause: Sometimes, other disk management or backup software running in the background can conflict with Seagate Tools.
Solution:
- Close Conflicting Applications: Close any unnecessary programs, especially those related to disk management, backup, or antivirus software.
- Clean Boot: Performing a clean boot can help identify if a background program is causing the conflict:
- Search for “msconfig” in the Windows search bar and open “System Configuration“.
- Go to the “Services” tab.
- Check the “Hide all Microsoft services” box.
- Click “Disable all“, then “Apply” and “OK“.
- Restart your computer and check if Seagate Tools detects your drive.
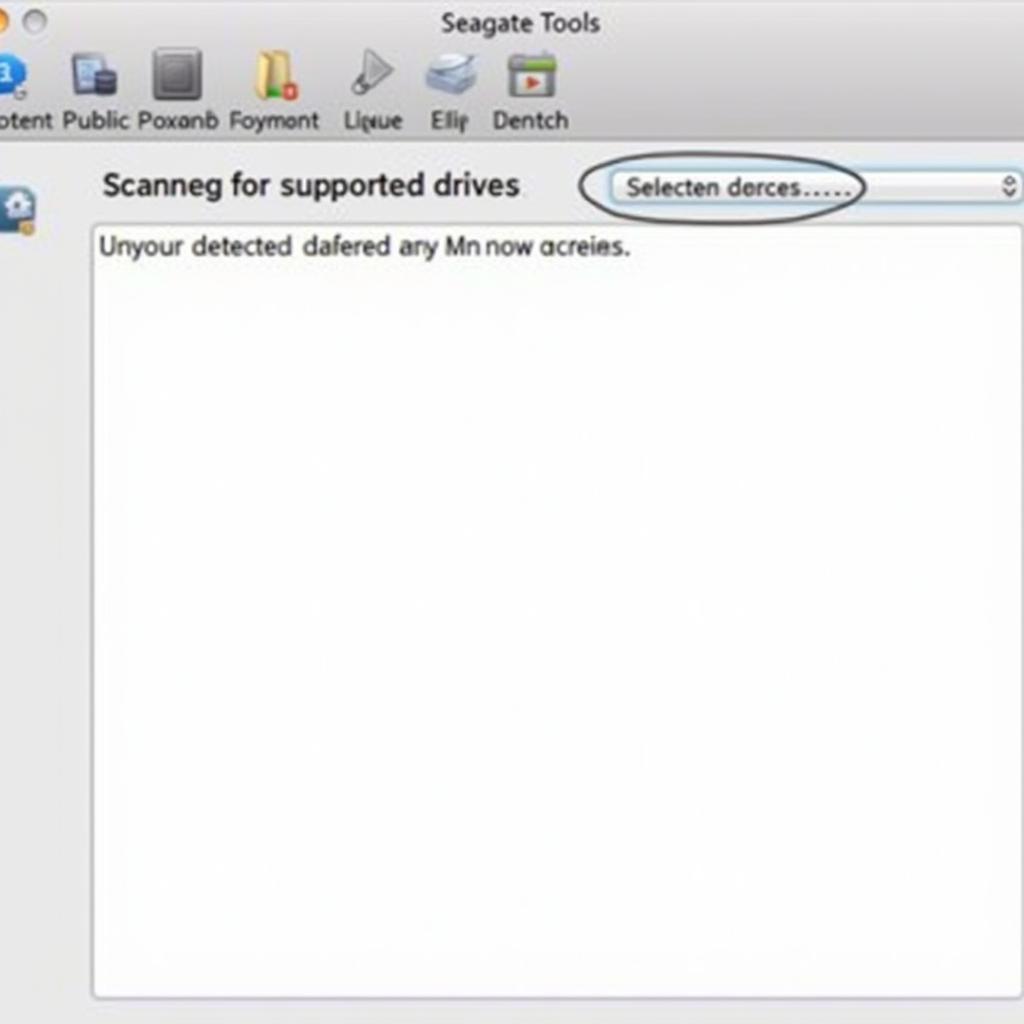 Seagate Tools Interface
Seagate Tools Interface
5. Hardware Issues with the Drive
Cause: In some cases, a physical problem with the Seagate drive itself can prevent it from being detected.
Solution:
- Try on Another Computer: If possible, connect the Seagate drive to another computer. If it’s not detected on another system either, it increases the likelihood of a hardware issue with the drive.
- Contact Seagate Support: If you suspect a hardware failure, it’s best to contact Seagate’s customer support for assistance or to explore warranty options.
“When troubleshooting drive detection issues, I always recommend starting with the basics – checking connections and updating drivers. These simple steps often resolve the problem quickly,” says John Miller, a Senior IT Technician at ScanToolUS.
Still Facing Issues?
If you’ve exhausted all the troubleshooting steps above and Seagate Tools still can’t find your drive, don’t hesitate to reach out to us at ScanToolUS.
We specialize in automotive diagnostic tools and software and have a team of experts who can provide further assistance.
Contact ScanToolUS:
- Phone: +1 (641) 206-8880
- Office: 1615 S Laramie Ave, Cicero, IL 60804, USA
We’re here to help you get your Seagate drive working properly again!
FAQs
1. Why is my Seagate external hard drive not showing up?
This could be due to connection problems, driver issues, the drive not being initialized, or even hardware failure.
2. How do I get my computer to recognize my Seagate external hard drive?
Ensure it’s properly connected, update or reinstall drivers, initialize the drive if necessary, and check for conflicting software.
3. Why is my Seagate hard drive not showing up in Disk Management?
If it’s not in Disk Management, try the troubleshooting steps mentioned earlier. If it’s still not detected, there might be a hardware issue with the drive.
4. Can a virus cause my Seagate hard drive to not be detected?
While less common, a virus can sometimes interfere with drive detection. Running a full system scan with updated antivirus software is recommended.
5. How do I fix a corrupted Seagate external hard drive?
You can try using the “Error checking” tool in Windows (right-click the drive in File Explorer > Properties > Tools > Error checking) or Seagate’s own data recovery software (available on their website) to attempt to repair corrupted files.
6. What happens if my Seagate hard drive fails?
If your drive has suffered a hardware failure, data recovery might be necessary. It’s best to contact Seagate or a professional data recovery service for assistance.
7. Does Seagate offer data recovery services?
Yes, Seagate offers data recovery services for a fee. You can find more information on their website.

