The Dx Diagnostic Tool, often abbreviated as DxDiag, is a powerful, built-in utility found in Windows operating systems. It provides a wealth of information about your computer’s hardware and software configuration, particularly focusing on DirectX components. While often associated with gaming, DxDiag’s utility extends far beyond troubleshooting graphics issues. This comprehensive guide will delve into the depths of the DX Diagnostic Tool, exploring its capabilities and demonstrating how it can be utilized for various diagnostic purposes.
Unveiling the Power of the DX Diagnostic Tool
At its core, the DX Diagnostic Tool serves as a window into the inner workings of your computer’s hardware and software related to multimedia. It compiles detailed reports about your system’s:
- Display: This section reveals information about your graphics card, including its manufacturer, model, driver version, and available video memory. It also displays details about your monitor, such as its resolution, refresh rate, and connected ports.
- Sound: The Sound tab provides insights into your audio devices, both input and output. You can find information about your sound card, drivers, and connected speakers or headphones.
- Input: This section lists all connected input devices, such as your keyboard, mouse, and game controllers. It provides details about the drivers and any detected issues.
- System: The System tab offers a general overview of your computer’s hardware and software configuration. This includes your operating system version, processor details, RAM capacity, and BIOS version.
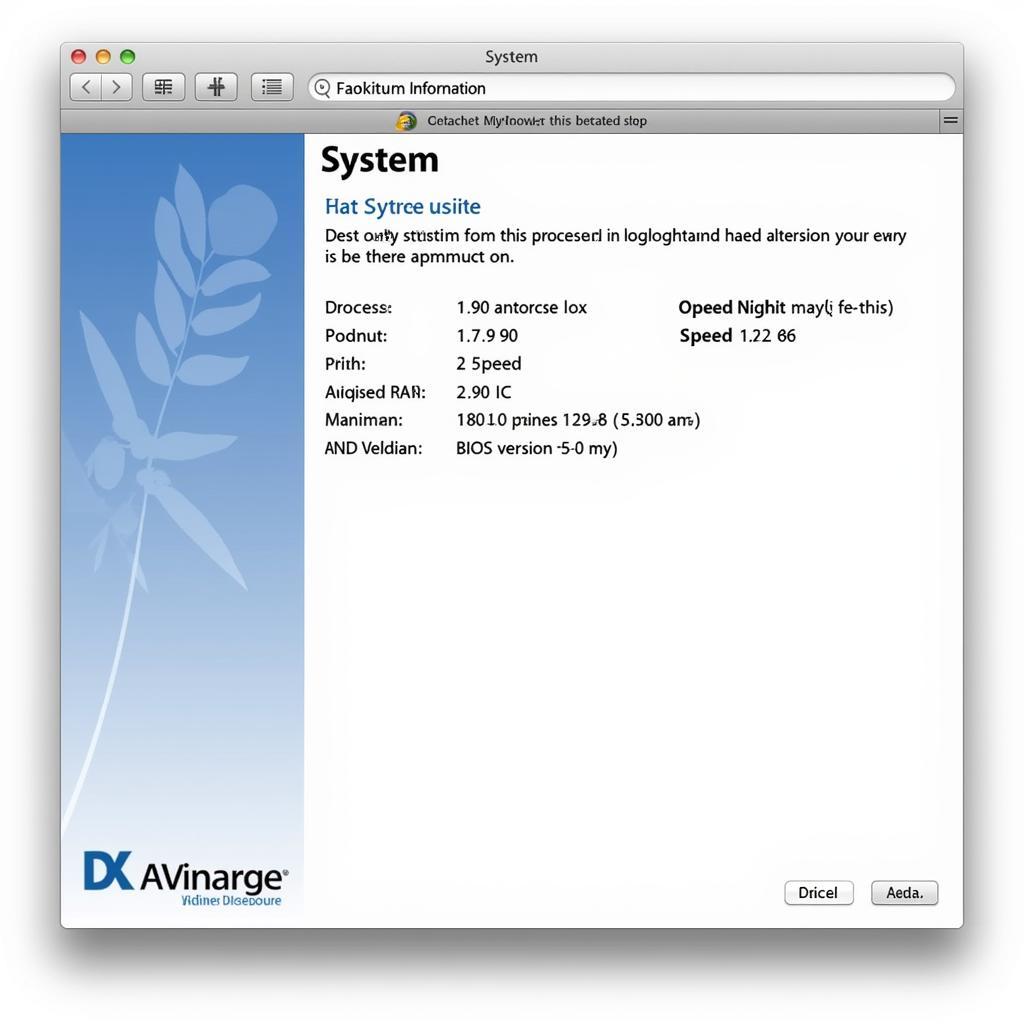 DX Diagnostic Tool System Tab
DX Diagnostic Tool System Tab
Launching the DX Diagnostic Tool
Accessing this powerful tool is remarkably simple, regardless of your Windows version:
- Open the Run dialog box: Press the Windows key + R simultaneously.
- Type “dxdiag” and hit Enter: This will launch the DX Diagnostic Tool.
Upon launching, the tool automatically gathers information about your system and displays it in the relevant tabs.
Practical Applications of the DX Diagnostic Tool
While gamers frequently utilize DxDiag to troubleshoot graphics-related problems, its applications extend far beyond gaming:
1. Diagnosing Display Issues: If you experience screen flickering, artifacts, or other display abnormalities, the DX Diagnostic Tool can help pinpoint the cause. The Display tab provides detailed information about your graphics card and its drivers, allowing you to identify outdated or incompatible drivers that might be causing the problem.
2. Troubleshooting Audio Problems: Experiencing distorted sound, no sound at all, or issues with your microphone? The Sound tab can help. It details your audio devices, drivers, and their current status, assisting in identifying conflicts or malfunctioning components.
3. Identifying Hardware Conflicts: The DX Diagnostic Tool can help uncover conflicts between different hardware components. By examining the System and Input tabs, you can identify incompatible drivers or devices that might be causing system instability.
4. Gathering System Information: Need a quick overview of your system specifications? DxDiag provides a convenient way to access information about your operating system, processor, RAM, and more, all in one place. This can be particularly helpful when seeking technical support or researching compatible hardware upgrades.
Interpreting the DX Diagnostic Tool Output
While the DX Diagnostic Tool presents a wealth of information, understanding its output is crucial for effective troubleshooting.
- Error Messages: Pay close attention to any error messages displayed in the various tabs. These messages often provide valuable clues about the underlying issue.
- Driver Details: Outdated or incompatible drivers are frequent culprits behind various computer problems. Ensure your drivers, especially those related to display and sound, are up-to-date.
- System Resources: The System tab provides information about your computer’s resource utilization. High CPU or memory usage can indicate a software conflict or a need for a hardware upgrade.
Expert Insights
“In my experience, the DX Diagnostic Tool is an often overlooked but incredibly valuable resource for both technicians and everyday users,” says John Smith, a Senior IT Technician with over 15 years of experience. “It’s my go-to tool for quickly gathering system information and diagnosing a wide range of hardware and software issues.”
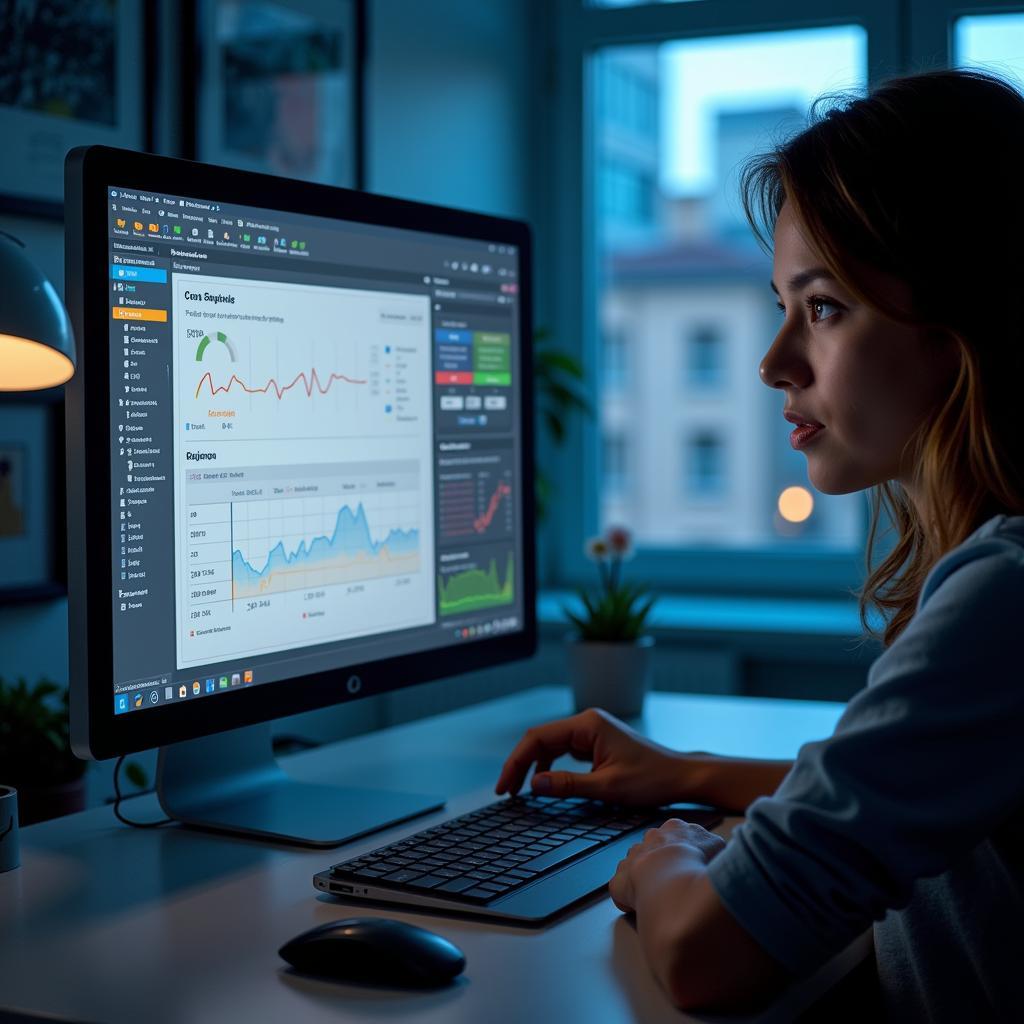 Using DX Diagnostic Tool for Troubleshooting
Using DX Diagnostic Tool for Troubleshooting
Beyond the Basics: Advanced DXDiag Uses
Beyond its standard applications, DxDiag offers advanced features that can be particularly useful for experienced users:
- Saving System Information: You can save all the gathered information as a text file by clicking on “Save All Information.” This file can be shared with technical support personnel or used for documentation purposes.
- DirectX Features: The “More Help” tab provides access to advanced DirectX features, including the ability to run DirectX tests and view detailed information about specific DirectX components.
Conclusion
The DX Diagnostic Tool, despite its seemingly specialized name, is a versatile utility with applications beyond gaming. From diagnosing display and audio issues to gathering system information and identifying hardware conflicts, DxDiag empowers users with the knowledge to understand and potentially resolve various computer problems. Whether you’re a seasoned technician or an everyday user, familiarizing yourself with DxDiag can prove to be an invaluable asset in navigating the complexities of your computer system.
Need further assistance with your automotive diagnostic needs? Don’t hesitate to contact us at ScanToolUS. Our team of experts is ready to help you with all your diagnostic needs.
ScanToolUS:
Phone: +1 (641) 206-8880
Office: 1615 S Laramie Ave, Cicero, IL 60804, USA
Frequently Asked Questions about the DX Diagnostic Tool
1. Is the DX Diagnostic Tool compatible with all versions of Windows?
Yes, the DX Diagnostic Tool is a built-in utility available in all modern versions of Windows, including Windows 7, Windows 8, and Windows 10.
2. Can the DX Diagnostic Tool fix problems on its own?
While the DX Diagnostic Tool primarily serves as a diagnostic tool, it doesn’t automatically fix issues. However, the information it provides can guide you towards the appropriate solution.
3. How can I update my DirectX version?
DirectX updates are typically included with Windows updates. Ensure your Windows operating system is up-to-date to receive the latest DirectX version.
4. What should I do if the DX Diagnostic Tool reports an error?
If the tool reports an error, note the specific error message and consult online resources or contact technical support for further assistance.
5. Can I use the DX Diagnostic Tool on a Mac?
No, the DX Diagnostic Tool is exclusive to Windows operating systems. Macs have their own set of diagnostic tools.



Pingback: Demystifying the Windows 10 DirectX Diagnostic Tool - Car Scan Tool